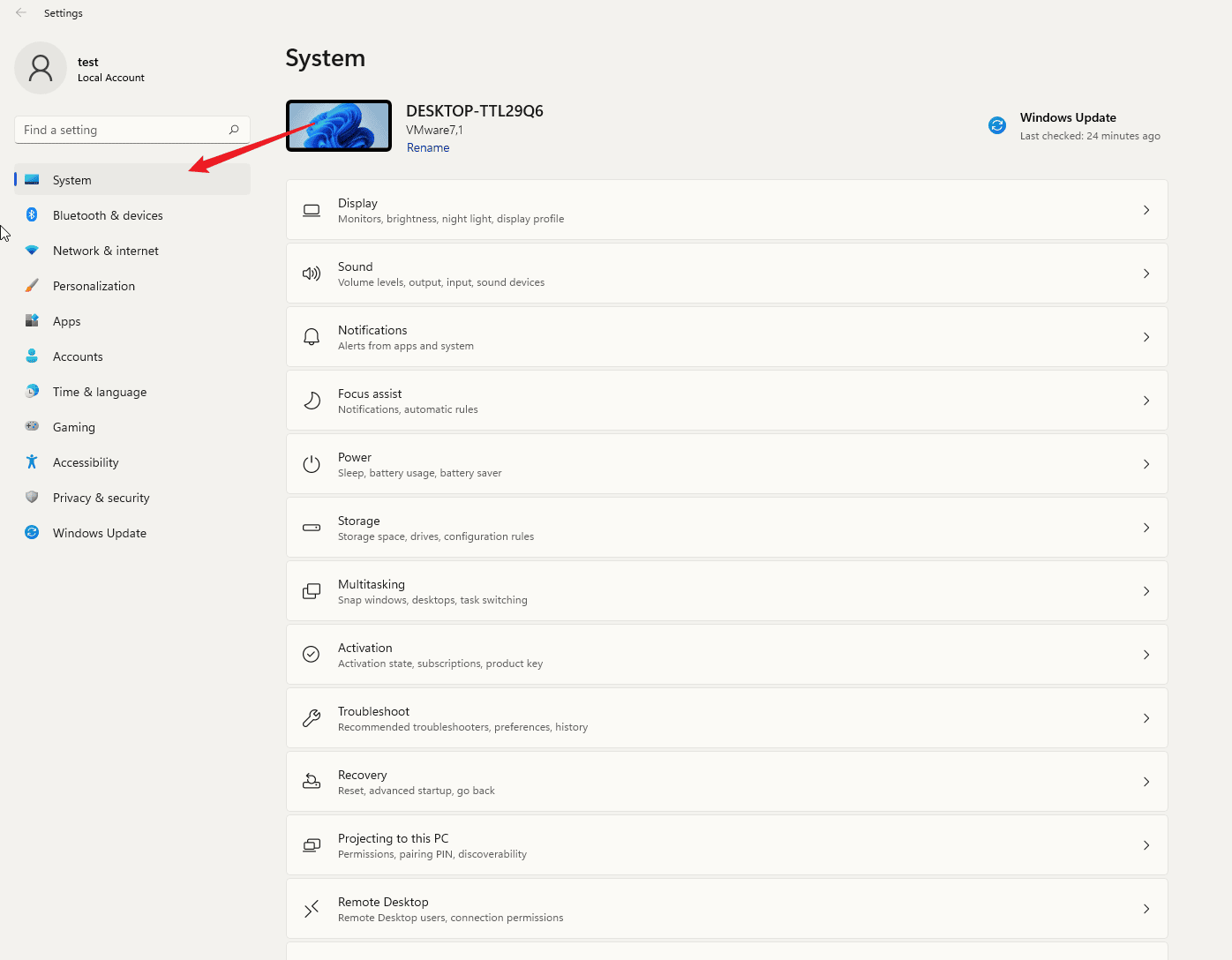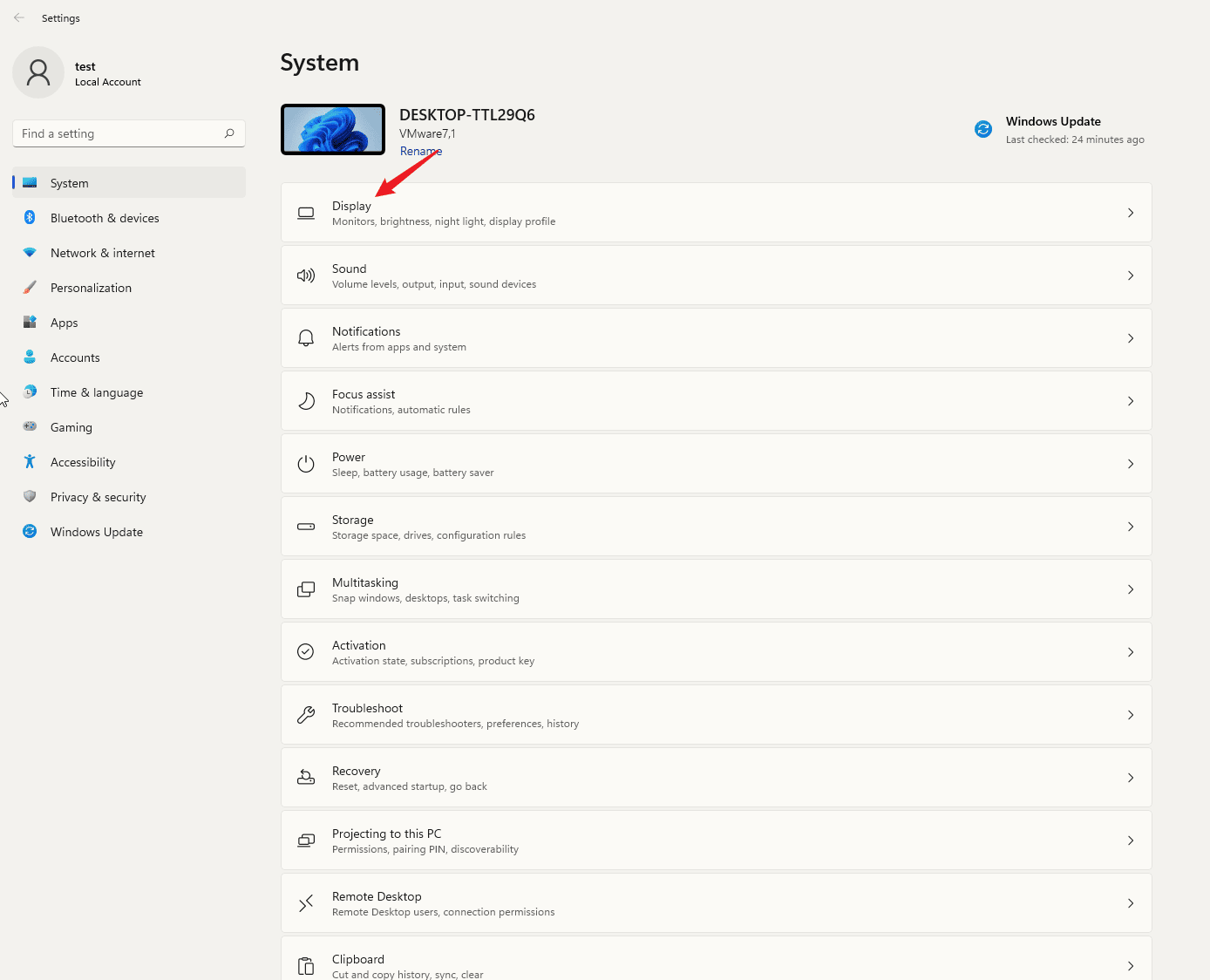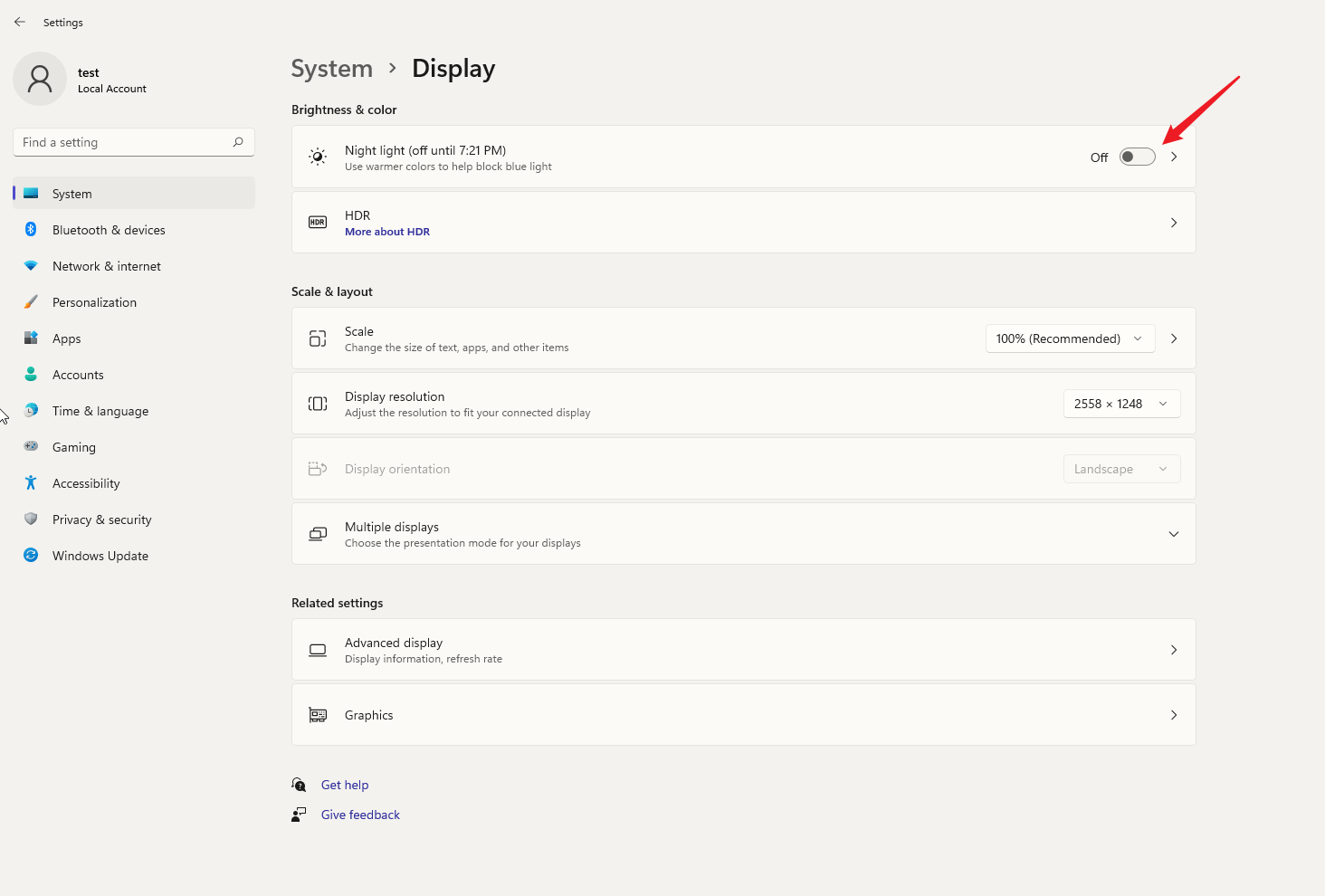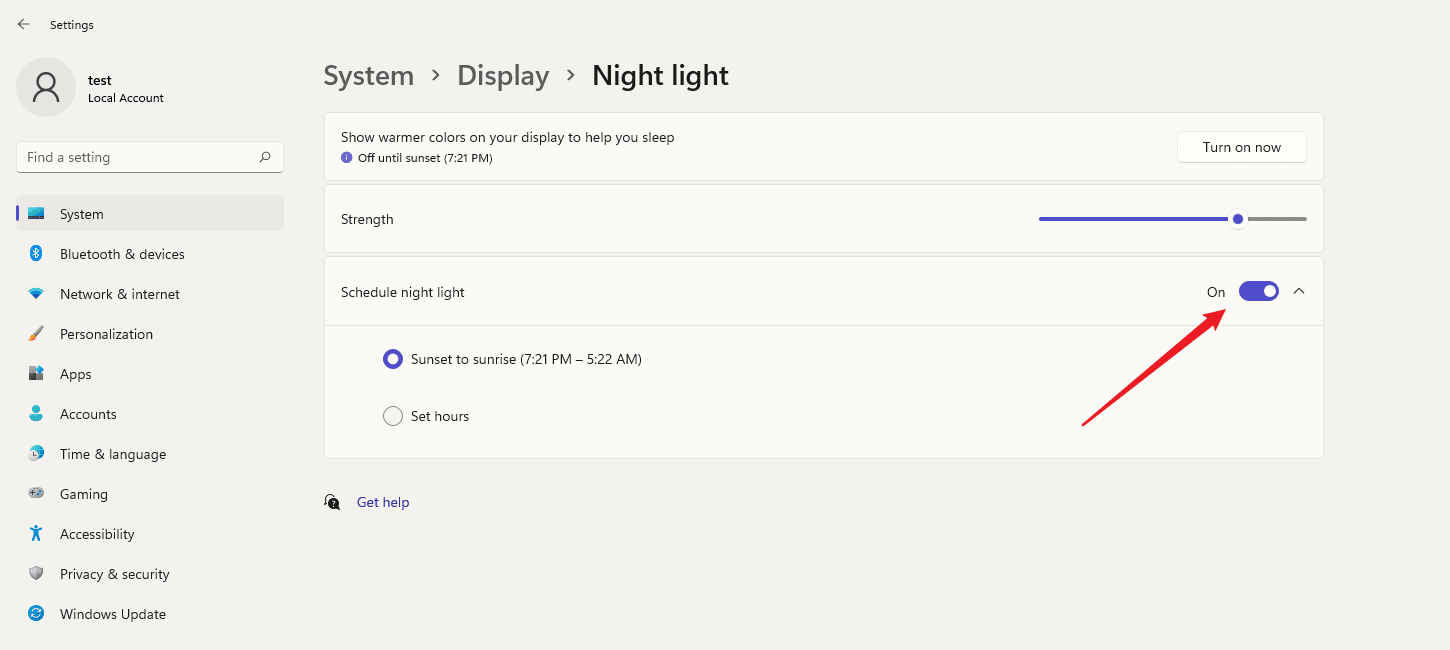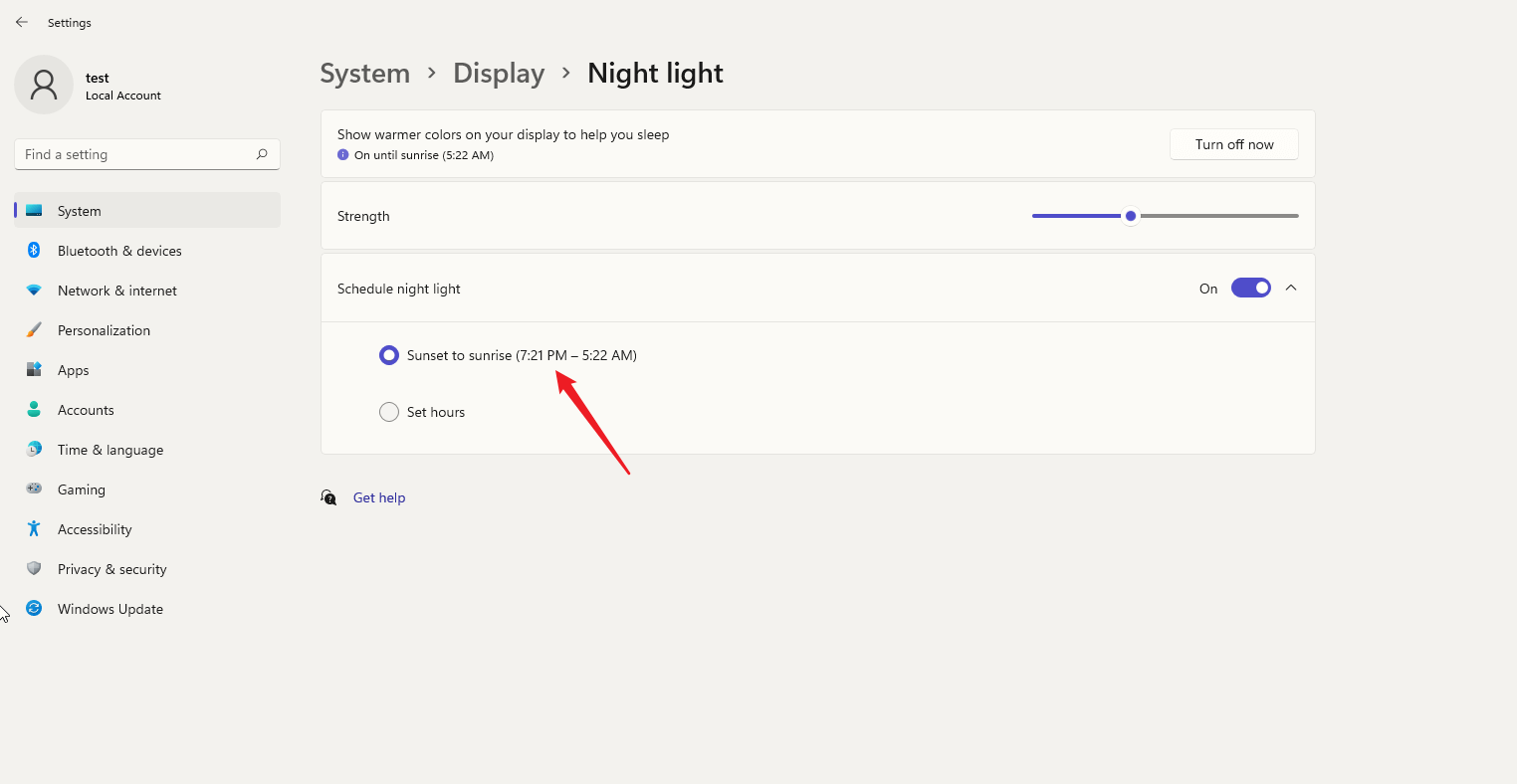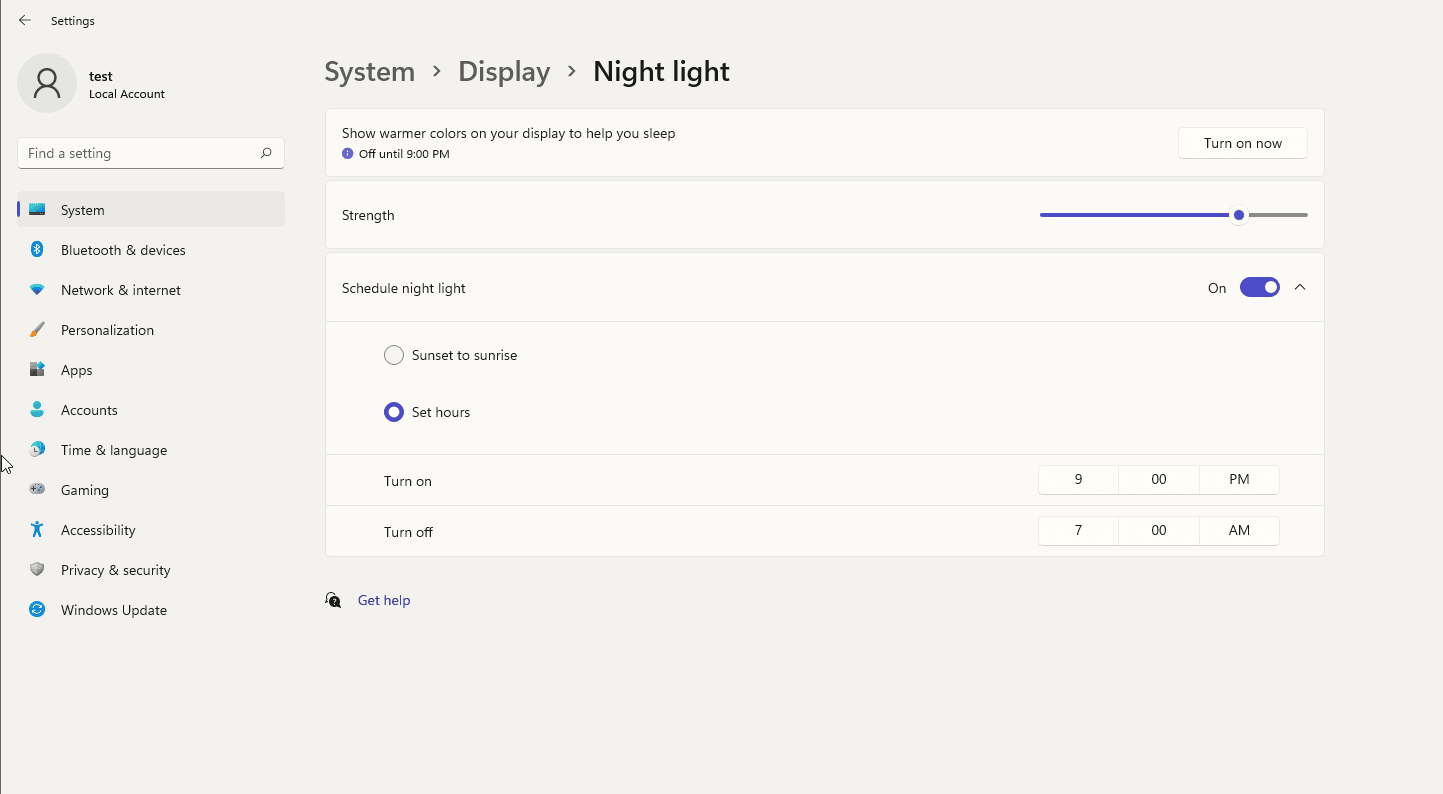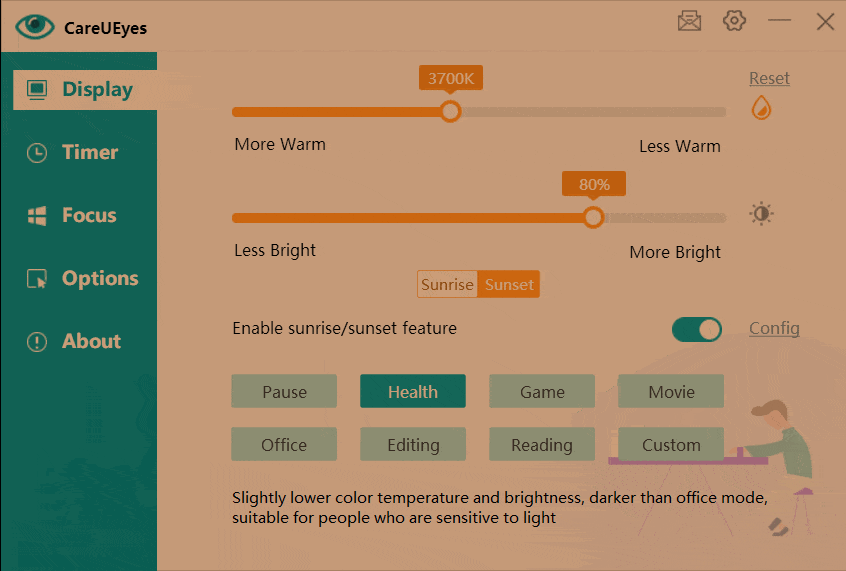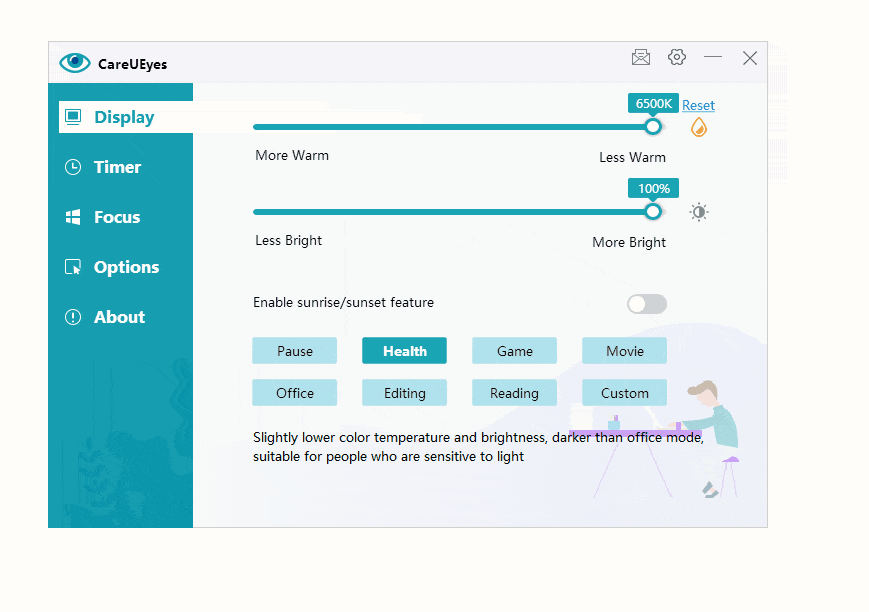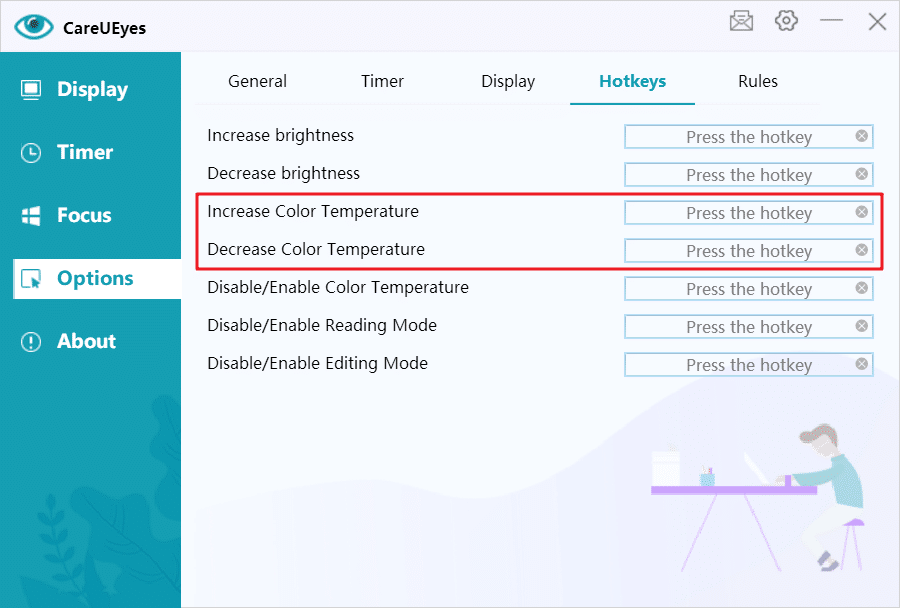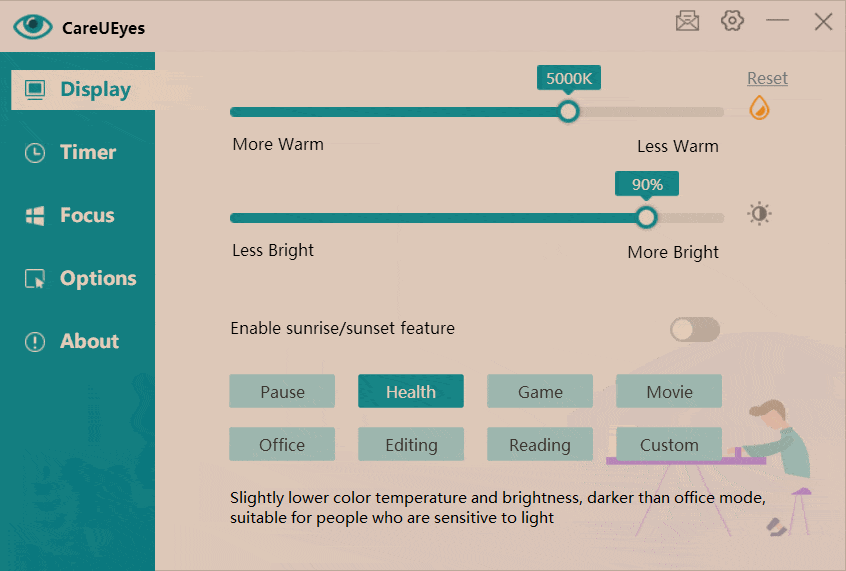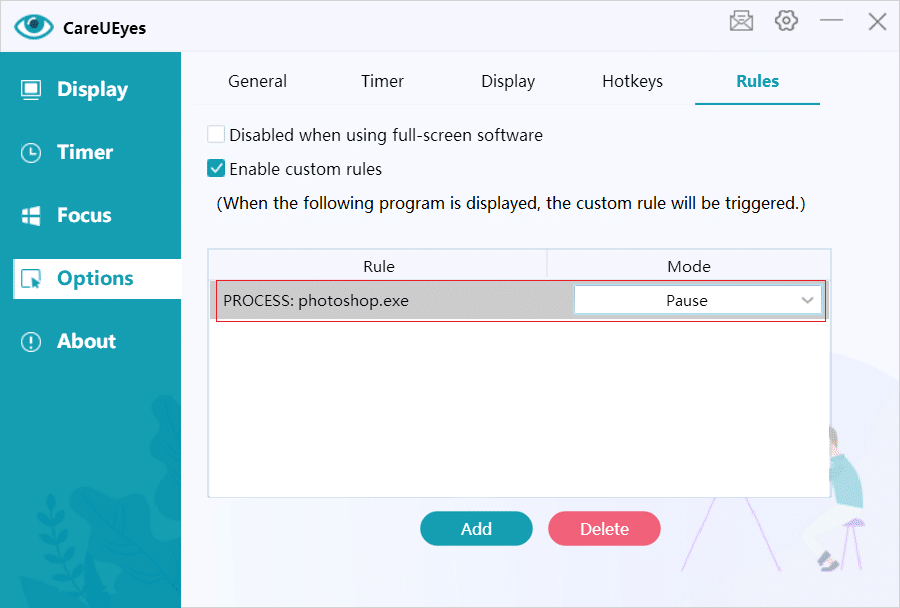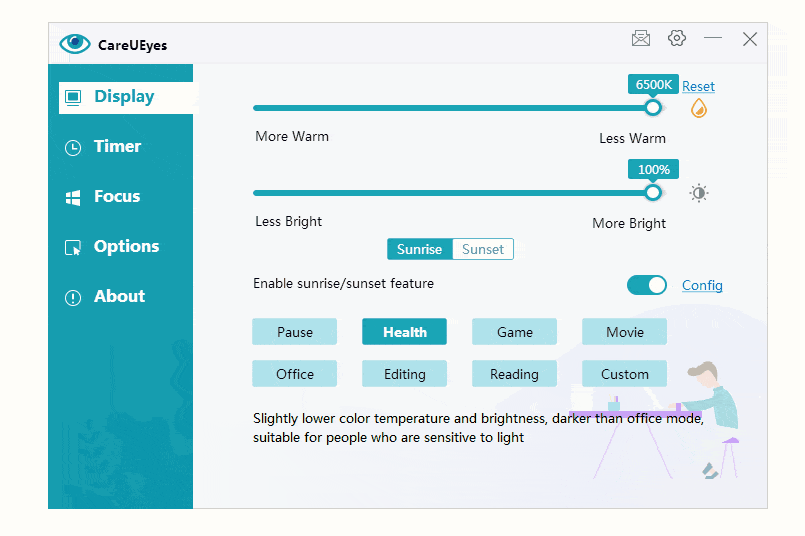The increasing use of digital devices has raised concerns about exposure to blue light, also known as high-energy visible (HEV) light, which is emitted by screens and can negatively impact our health.
As a result, using blue light filters has become essential in today’s digital age.
This article examines the benefits of using a blue light filter on your PC, with a close look at CareUEyes, one of the most popular software options available.
In addition, it provides instructions on enabling blue light filtering in Windows 11, covering both the built-in Night Light feature and a more effective alternative: CareUEyes.
Windows 11 Night Light: Blue Light Filter for Windows 11
The latest version of Windows, Windows 11, includes a feature called Night Light.
This feature is designed to reduce the amount of blue light emitted from your screen, which can cause eye strain and interfere with your sleep patterns.
Night Light works by adjusting the screen’s color temperature, decreasing blue light and boosting warmer tones, resulting in a display with a redder, warmer tint.
This helps protect your eyes and may improve your sleep cycles. Users can also customize and schedule the Night Light feature to suit their preferences.
How to Enable the Night Light Feature
To turn on the blue light filter in Windows 11, follow these steps:
- Click the Windows icon on the taskbar, then select the Settings gear icon. (You can also open the Settings app with the shortcut: Win + I)
- When the Windows Settings menu appears, click on System.
3. Click on the “Display” option.
4. Click on the night light settings.
5. Toggle the night light switch to On.
6. By sliding, you can adjust the color temperature as per your requirement.
Schedule night light
7. If you want to schedule the night light to turn on and off automatically at specific times, toggle the Schedule night light switch to On and click on the Set hours button.
8. Modify the night light turn on and turn off time as per your requirement.
9. If you need to turn on and off the night light automatically according to the local sunset and sunrise time, toggle the Schedule night light switch to On and click on the Sunset to sunrise button.
Disadvantages of Night Light Mode
- Color Accuracy Issues
The first drawback of Windows 11’s Night Light mode is that it affects color accuracy. If you’re using Night Light for the first time, your eyes might need some time to adjust, but after a while, they’ll adapt. However, if you’re editing videos or photos, you may need to turn off Night Light to maintain accurate colors. Constantly switching Night Light on and off can become a hassle. - Limited to One Color Temperature
The second downside is that Windows 11 Night Light only lets you set one color temperature. Different activities might require different color settings; for instance, people might prefer a lower color temperature for reading emails or browsing the web but wouldn’t want it to affect the screen when gaming or watching movies. It would be more convenient if Night Light allowed multiple color temperature presets for different scenarios. - No Hotkey Support for Adjusting Color Temperature
Another disadvantage is that Night Light mode doesn’t support hotkeys for quickly adjusting the color temperature. Typically, it takes about six steps to change the temperature, which can be inconvenient if you need to adjust it frequently. - No Separate Day and Night Settings
Windows 11’s Night Light also doesn’t allow different color temperature settings for day and night. You have to manually adjust the color temperature at sunrise and sunset.For those looking to improve sleep, it makes sense to turn on Night Light only after sunset. However, for users who want to protect their eyes from blue light during the day, it’s necessary to keep Night Light on, even though you typically don’t need as much blue light filtering during the day as you do at night. Having separate settings for day and night would be more practical.
A Better Third-Party Alternative
To overcome these limitations, you can install third-party software like CareUEyes. Like Windows 11 Night Light, CareUEyes adjusts color temperature to filter blue light, but it works on older versions of Windows, including XP, Windows 7, and Windows 8.
CareUEyes: Easier to Use Than Night Light
- Eight Built-In Color Temperature Modes
CareUEyes includes eight preset modes, each designed for different scenarios. When using it for the first time, you can explore each mode to find the one that best fits your preferences and screen habits.
2. Convenient and quick to adjust the color temperature
If you are not satisfied with the default mode, you can either adjust the color temperature through the slider on the main interface of CareUEyes or customize the hotkeys to adjust the color temperature.
3. You can set different color temperatures for day and night
You just need to turn on the sunrise and sunset features of CareUEyes to set different color temperatures for day and night, and CareUEyes will automatically adjust the color temperature for you at the sunrise and sunset time you set.
4. Powerful customization rules
You can customize the rules to enter the specified mode when using an application, for example, you can specify to pause the color temperature adjustment when using Photoshop, i.e. enter Pause mode, and enter the game mode when running the game CS: GO.
5. More eye protection features
CareUEyes is not just a blue light filter, it can also adjust the screen brightness, focus, and remind to take regular breaks, it is a multi-feature eye protection software.
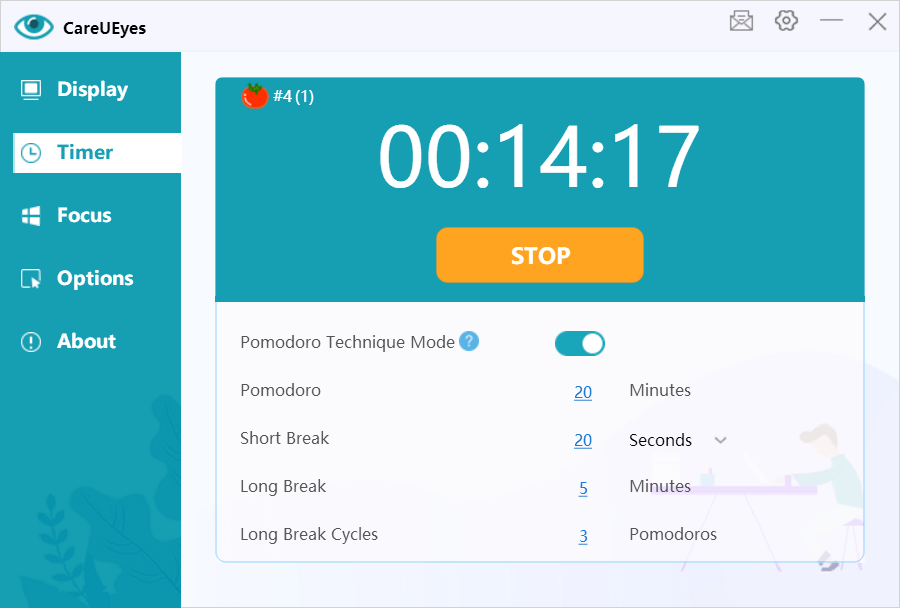
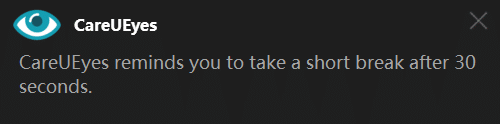
Conclusion
The Windows 11 night Light is a simple blue light filter, if you need a more powerful and easy-to-use blue light filter with more comprehensive protection for your eyes, recommend you to install CareUEyes.