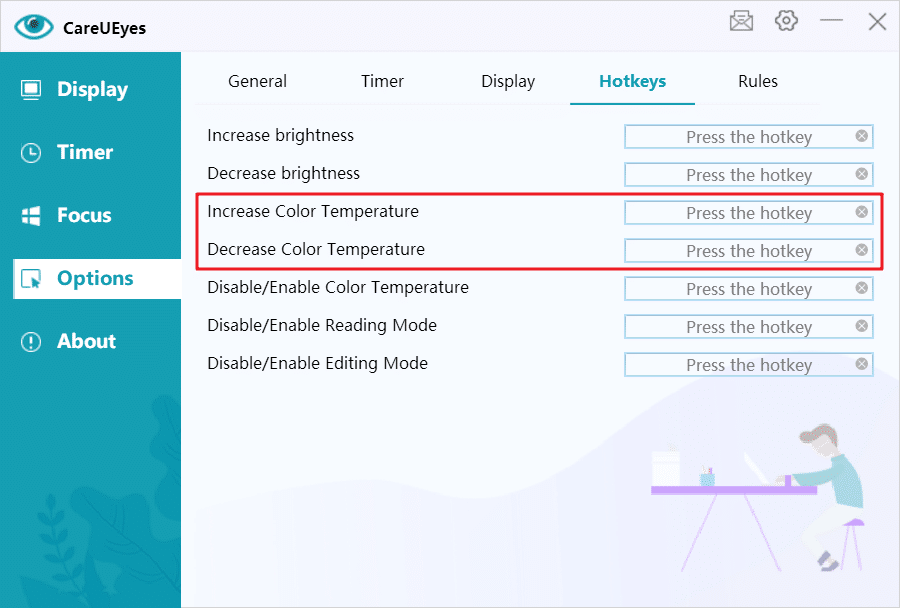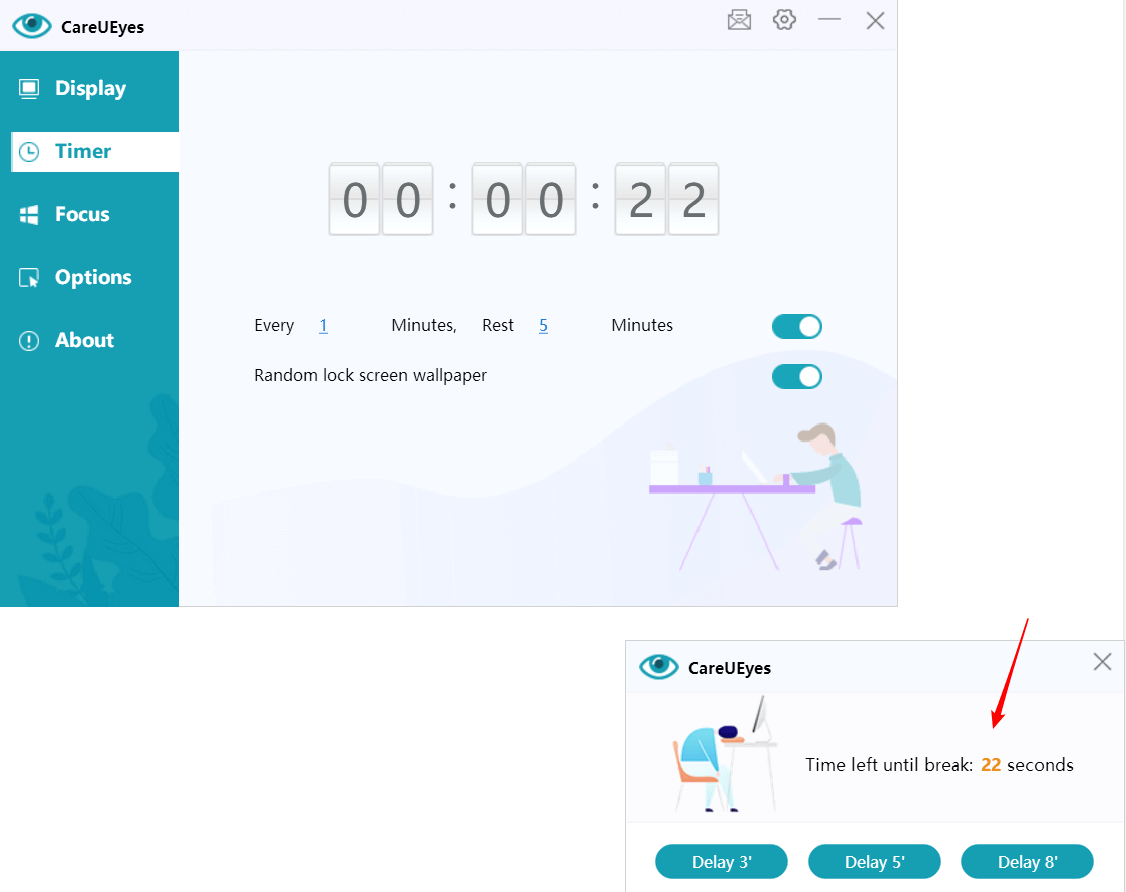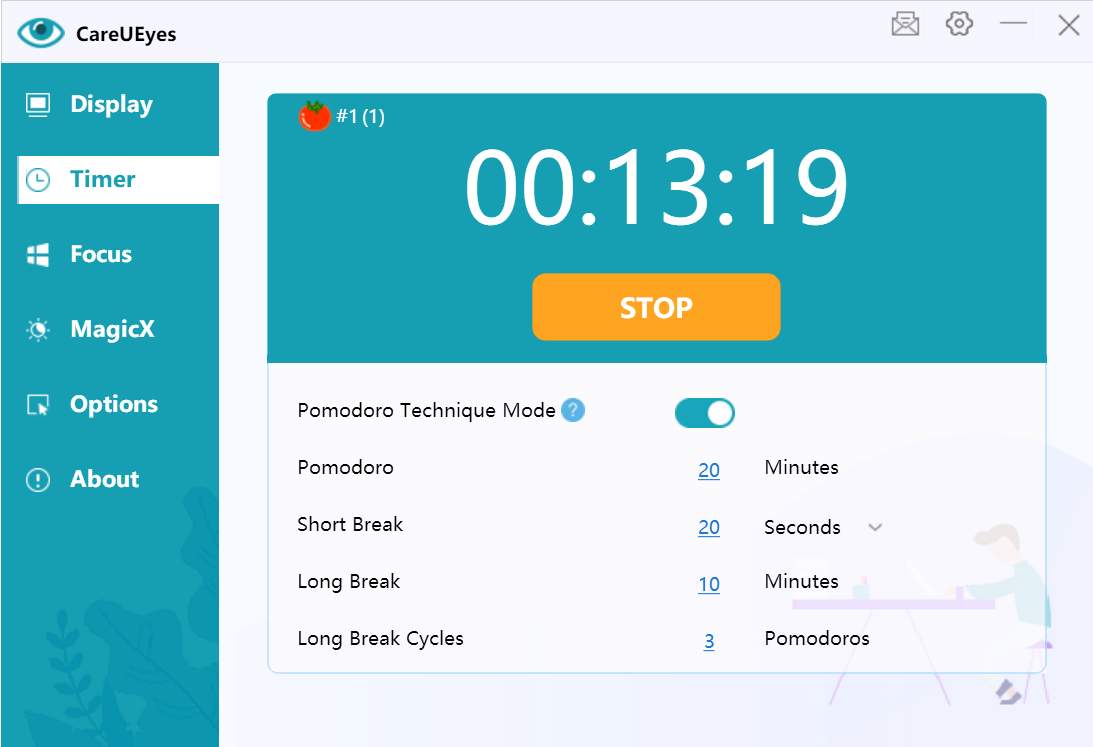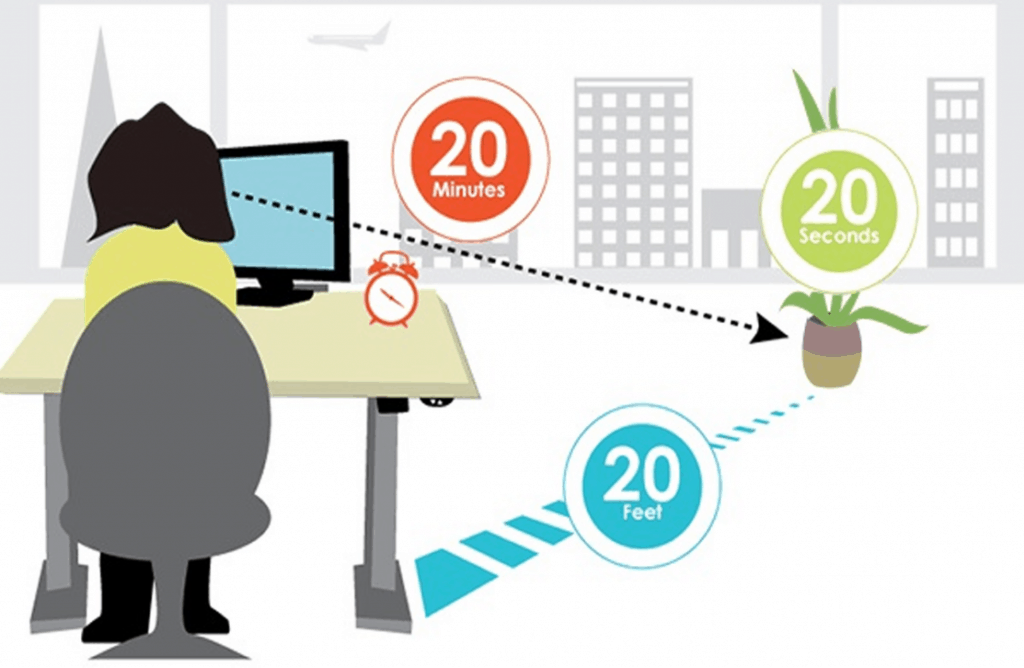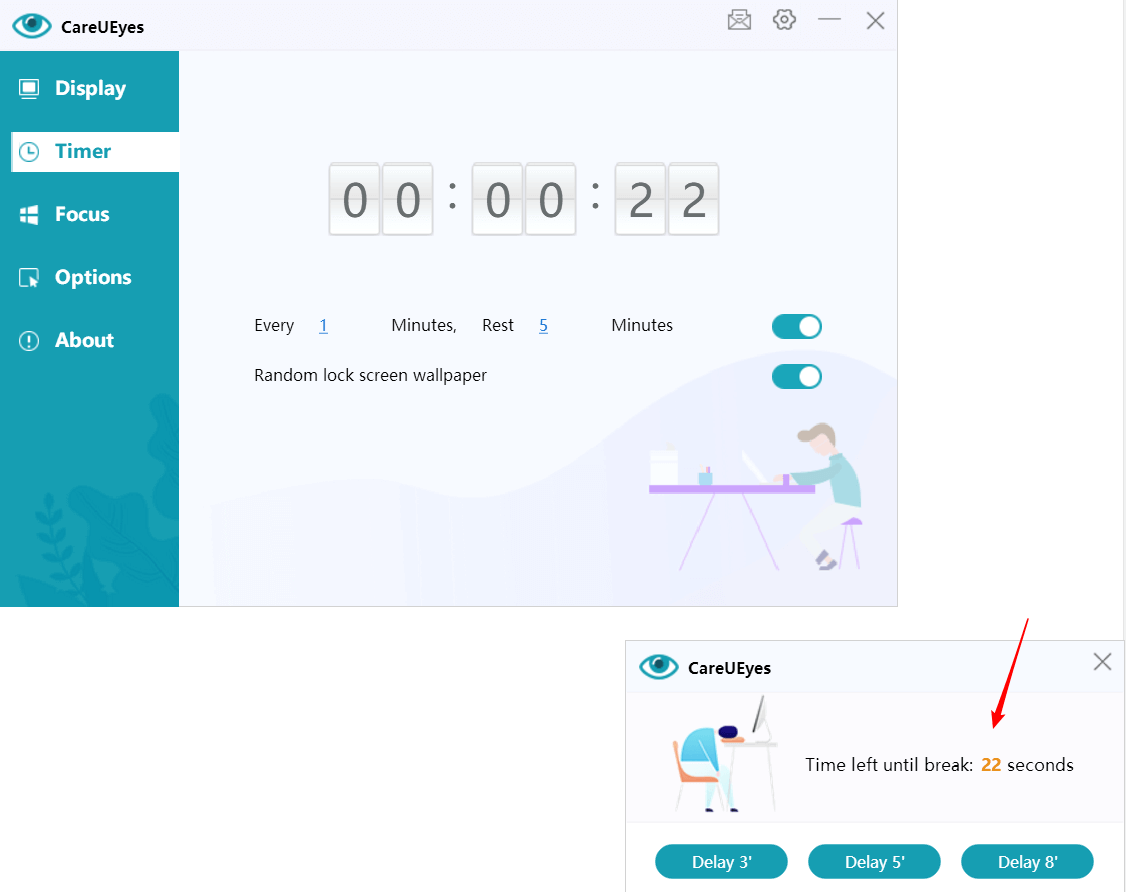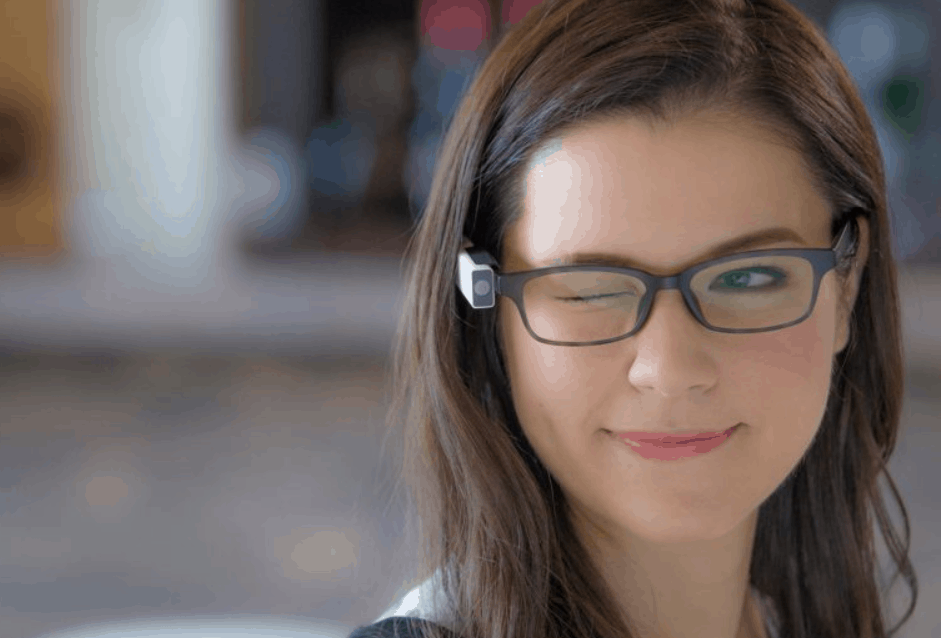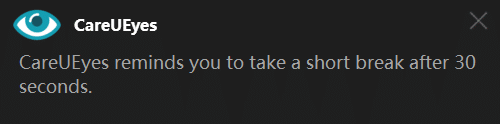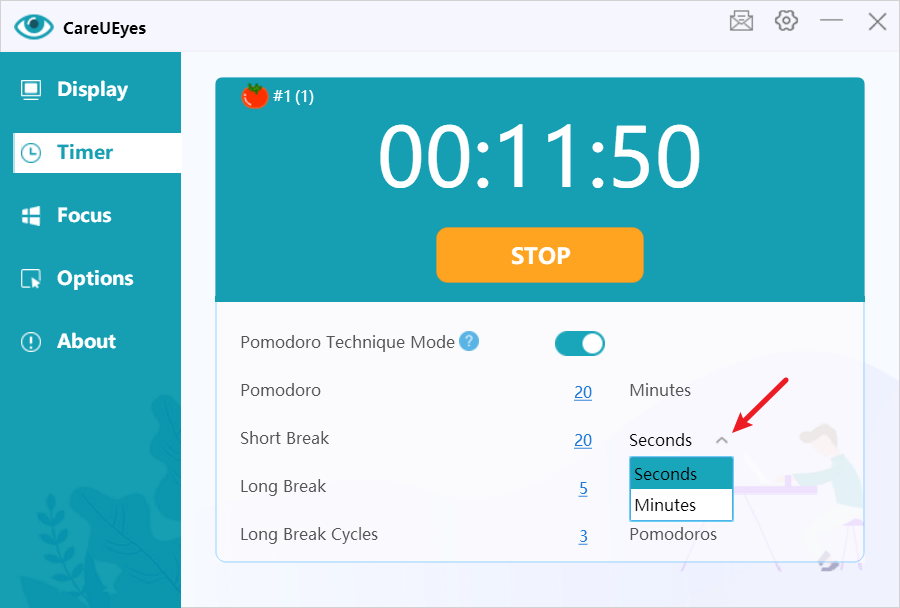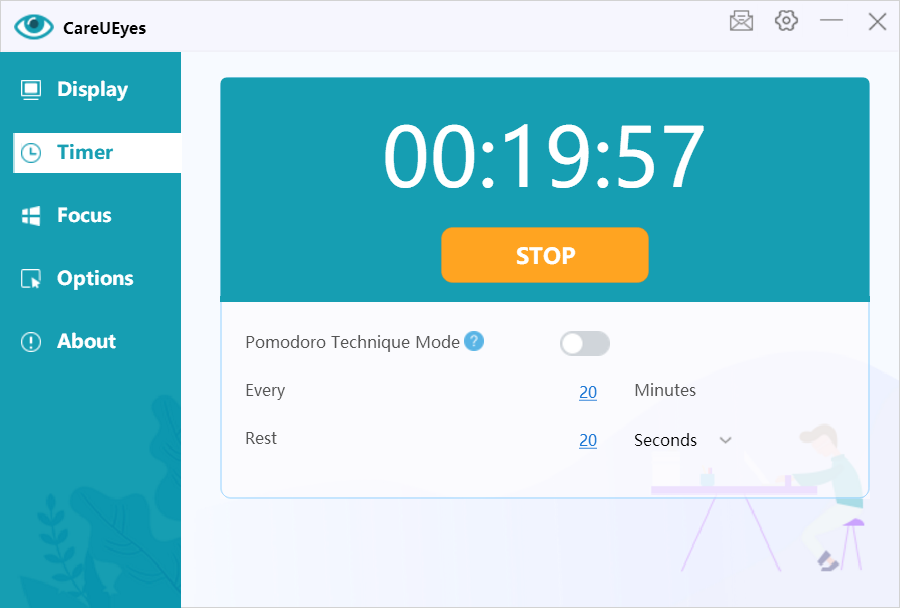In today’s digital age, we are exposed to screens for extended periods, which can lead to eye strain and discomfort due to blue light emission. Choosing the best blue light screen protector is essential for protecting your eyes. Here are some key factors to consider when selecting a blue light screen protector.
Factors to Consider When Choosing a Blue Light Screen Protector
- Price Blue light screen protectors come in a wide range of prices. High-quality protectors can be expensive, often ranging from $30 to $100. While price does not always correlate with quality, investing in a good protector can ensure better performance and durability.
- Material The material of the screen protector is crucial. Common materials include acrylic, polycarbonate, and tempered glass. Acrylic protectors are lightweight and affordable but can scratch easily. Polycarbonate protectors are more durable and resistant to impact. Tempered glass protectors offer excellent clarity and scratch resistance but are more fragile and expensive.
- Size Choosing the right size is crucial. Measure your screen dimensions before purchasing to ensure the filter covers the entire screen without obstructing the display. Most brands offer filters in various sizes to fit different screens.
- Installation Method There are two main installation methods: hanging directly on the monitor or adhesive type. Hanging protectors are easy to install and remove, making them convenient for different monitors. Adhesive protectors offer a more secure fit but can be challenging to install correctly and may leave residue when removed.
- Blue Light Blocking Rate The effectiveness of the screen protector in blocking blue light is a critical factor. A good screen protector should block at least 50% of blue light, with high-performance options blocking up to 90%.
- Light Transmittance Light transmittance affects the screen’s clarity. High transmittance ensures that the screen remains clear and bright. Low-quality protectors can cause the screen to appear dim or blurry.
- Anti-Glare Anti-glare properties are essential for reducing reflections and making the screen easier to view under different lighting conditions. This feature is particularly beneficial if you work in a bright environment or have multiple light sources that cause screen glare.
CareUEyes is a Superior Alternative
CareUEyes is a comprehensive eye protection software designed to reduce eye strain caused by prolonged screen exposure. It adjusts the screen’s color temperature and brightness, blocks blue light, and offers features such as rest reminders and automatic adjustments based on sunrise and sunset.
While blue light screen protectors offer several benefits, CareUEyes provides a more comprehensive and cost-effective solution with numerous advantages:
- Affordable and Long-lasting CareUEyes is priced at just $19.9 for a lifetime license, significantly cheaper than high-quality blue light screen protectors. Unlike physical protectors that can scratch or break and may need replacing when changing monitors, CareUEyes offers a one-time investment.
- No Impact on Screen Clarity CareUEyes does not affect screen clarity or produce glare. It works by adjusting the screen’s color temperature and brightness, ensuring that the display remains clear and sharp without any physical overlay.
- Adjustable Blue Light Blocking Rate CareUEyes allows you to adjust the blue light blocking rate by changing the screen’s color temperature. This customization lets you find the perfect balance between eye comfort and screen visibility.
- Automatic Adjustment Based on Sunrise and Sunset One of CareUEyes’ standout features is its ability to automatically adjust the screen’s color temperature based on the time of day. This dynamic adjustment helps reduce eye strain by mimicking natural light patterns.
- Comprehensive Eye Protection In addition to blue light filtering, CareUEyes offers features like screen brightness adjustment and rest reminders. These features promote healthier screen usage habits and provide all-around eye protection.
Conclusion
When it comes to protecting your eyes from blue light, choosing the right solution is crucial. While blue light screen protectors offer some benefits, CareUEyes stands out as a superior alternative due to its affordability, effectiveness, and additional features. With CareUEyes, you can enjoy enhanced eye protection without compromising screen clarity or dealing with the potential drawbacks of physical screen protectors. Investing in CareUEyes is a smart choice for anyone looking to safeguard their eyes in our screen-dominated world.

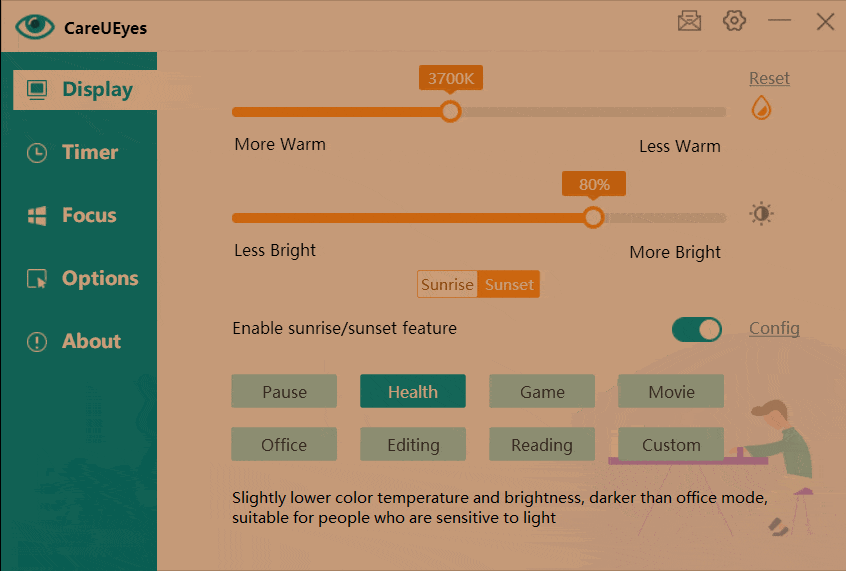
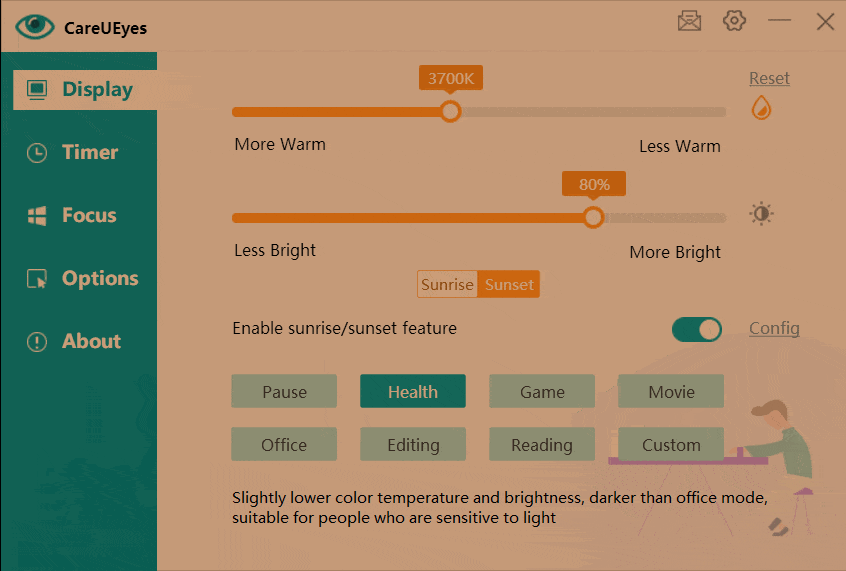
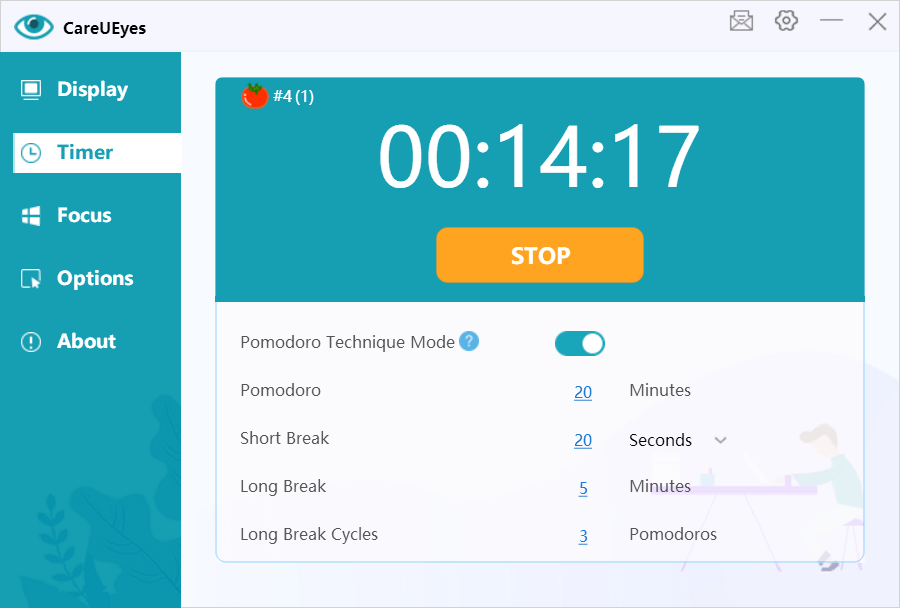
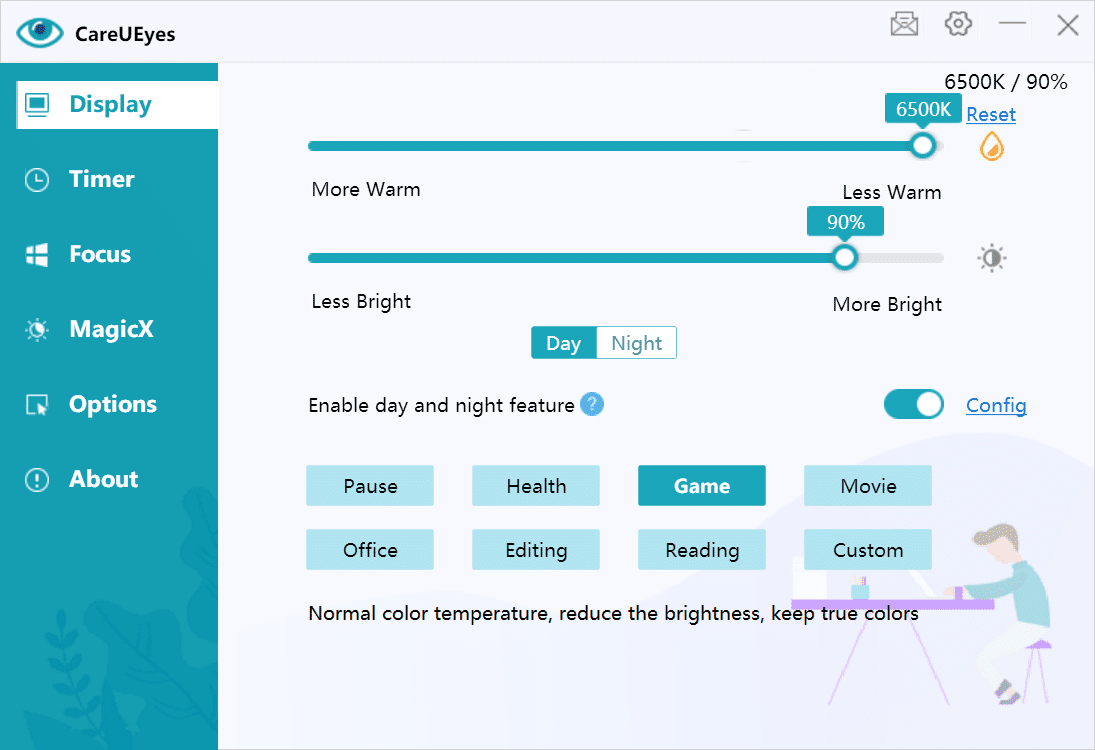


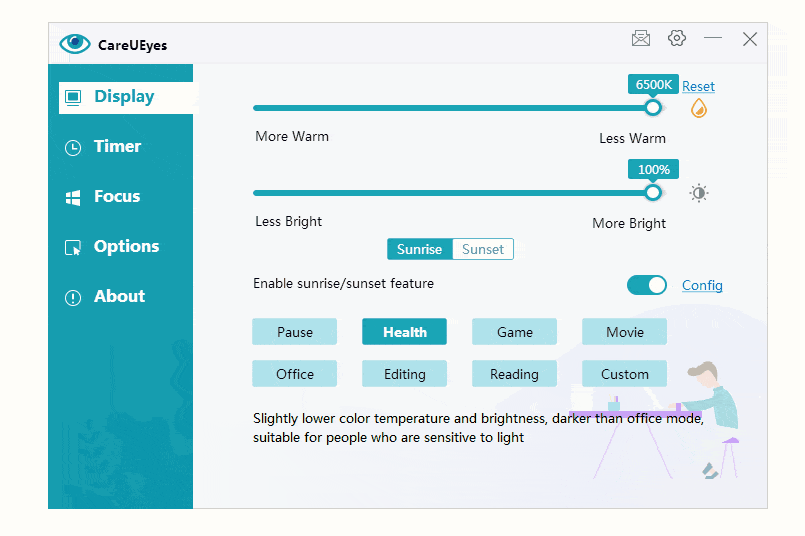
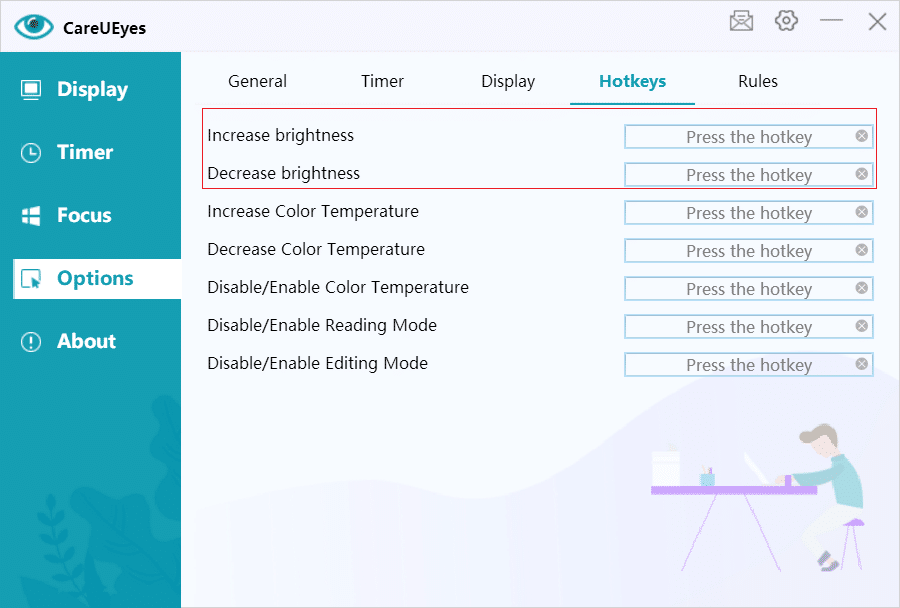
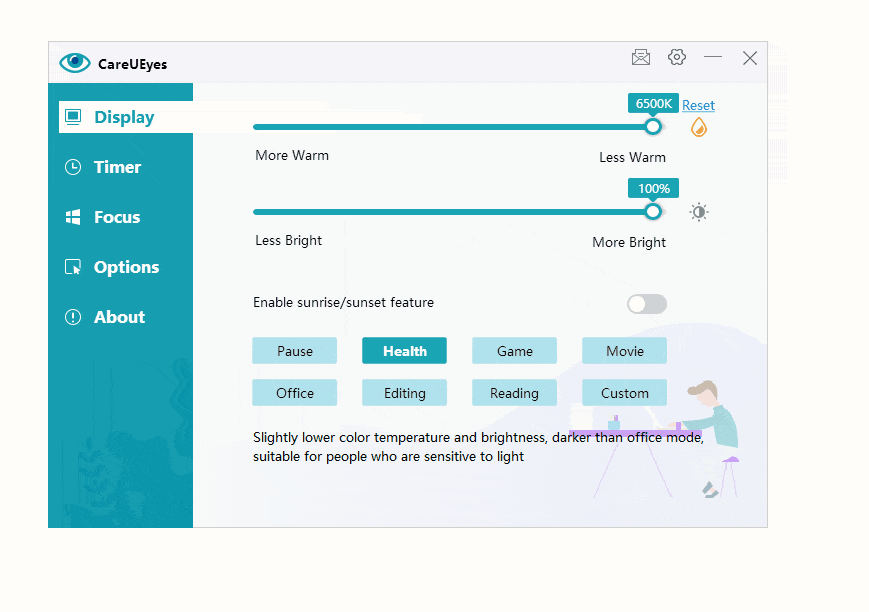 .
.