Custom Rules
Feature Introduction
The Custom Rules feature allows CareUEyes to automatically switch to preset display modes based on your active applications. For example:
- Automatically switch to Game mode when running games
- Switch to Pause mode when using Photoshop
- Switch to Movie mode when watching videos
Configuration Steps
Let's use "Switch to Pause mode when using Photoshop" as an example to demonstrate how to configure custom rules:
1. Enable the Feature
Go to the Options tab and check "Enable Custom Rules".
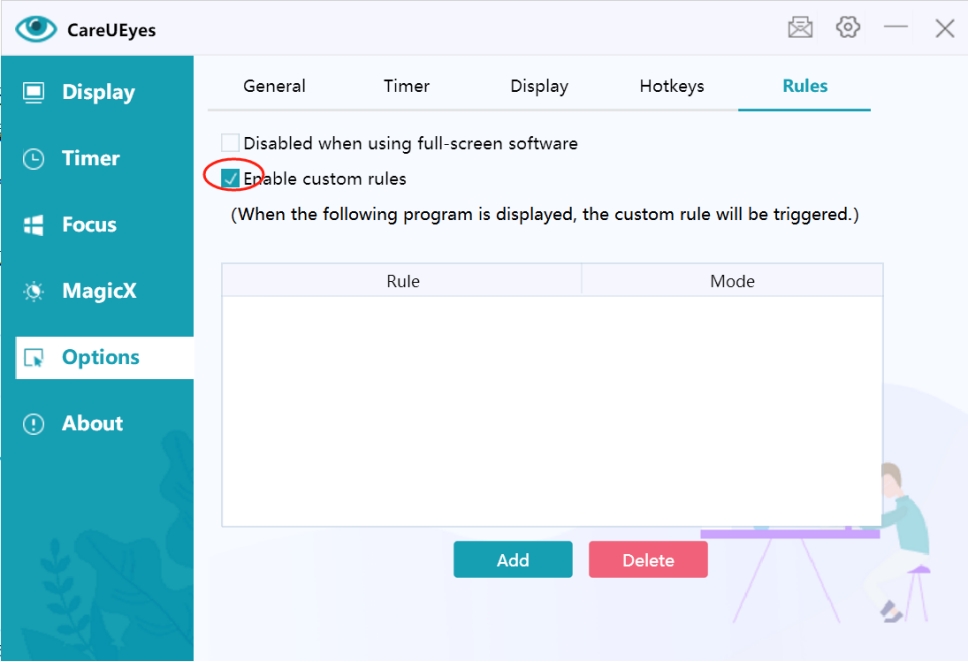
2. Add a Rule
Click the "Add" button to create a new rule.
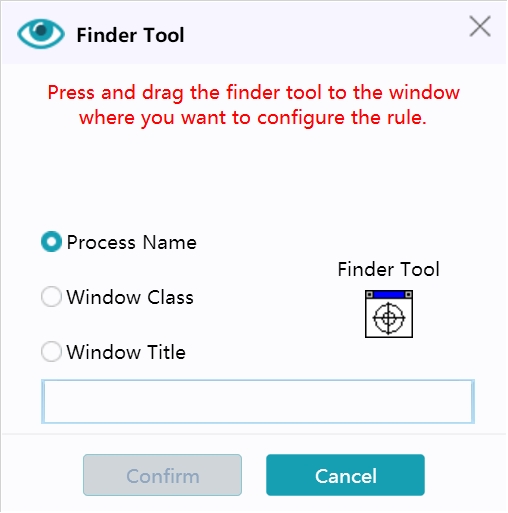
3. Choose Identification Method
CareUEyes provides three methods to identify applications:
- Process Name
- Window Class Name
- Window Title
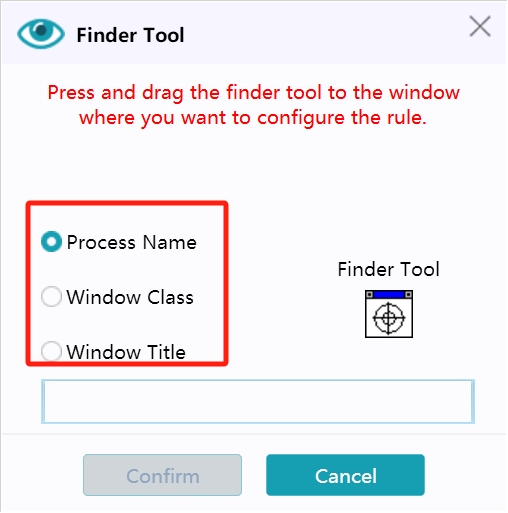
Choose any method that can uniquely identify your target application. In this example, select "Process Name" and use the Finder Tool to point to the Photoshop window. The application name will be automatically populated.
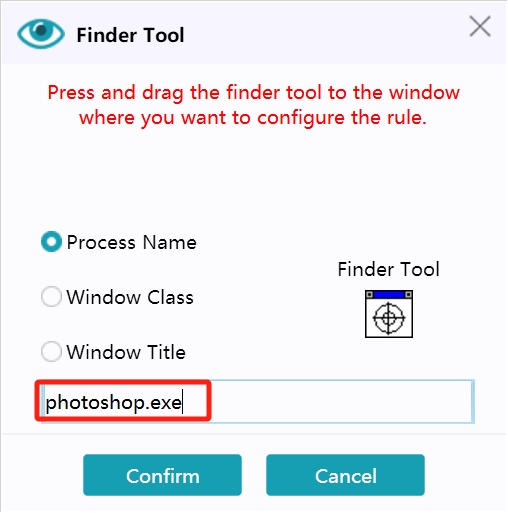
4. Confirm the Rule
Click the "Confirm" button, and the new rule will appear in the rules list.
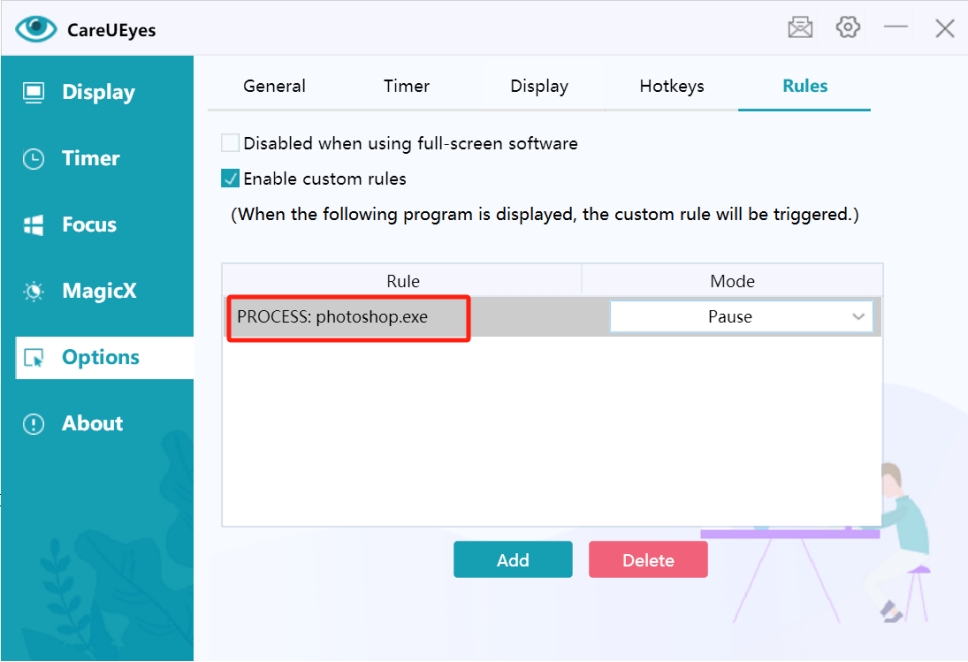
5. Select Display Mode
Choose your desired display mode from the dropdown menu. In this example, Pause mode is selected by default.

Usage Effect
Once configured, CareUEyes will automatically switch to Pause mode when the Photoshop window is active. When switching to other applications, it will return to the previous display mode.