Magic Window Options
Feature Overview
The Magic Toolbar is a convenient floating control panel that allows quick adjustment of window display effects. This article will explain how to customize the toolbar's appearance and behavior.
Appearance Settings
1. Color Customization
You can customize the toolbar's color to match your interface style:
- Click the color block in settings panel to choose color
- Supports any color selection
- Preview effects in real-time
Setting example:
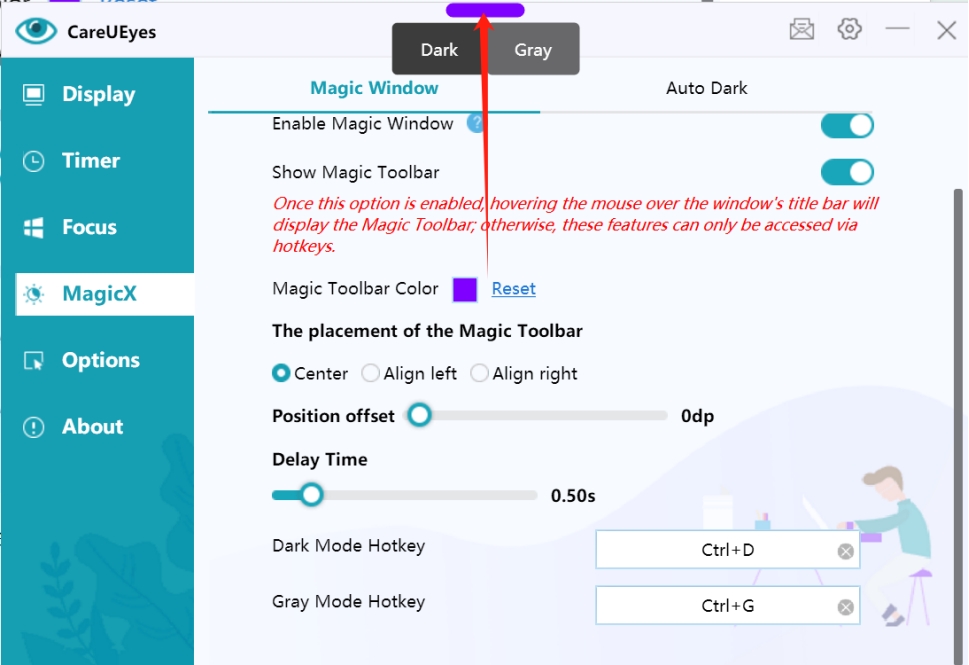
Effect demonstration:
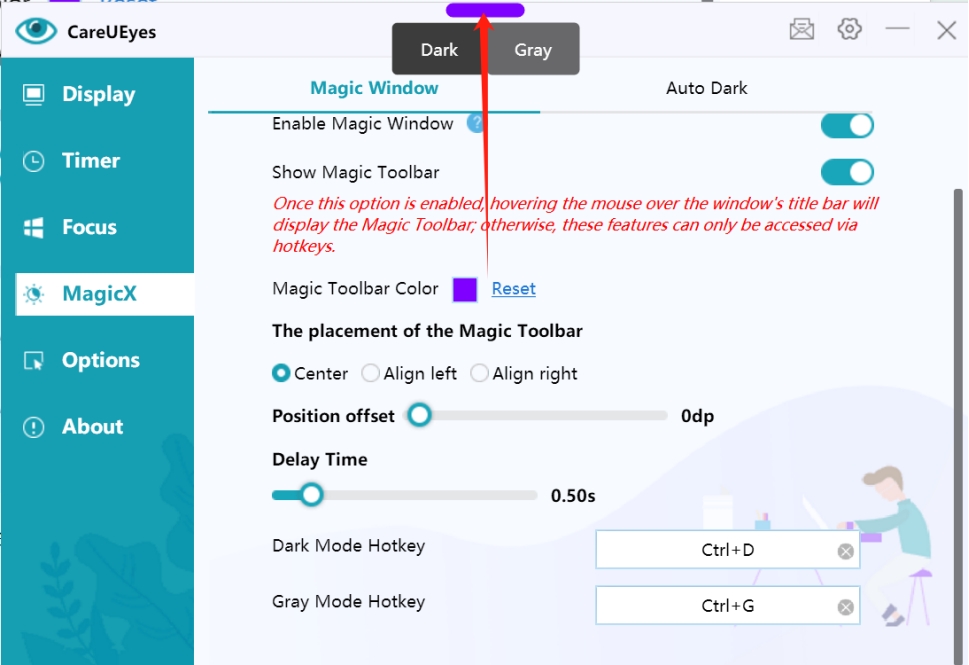
2. Position Adjustment
The toolbar supports three alignment modes for your convenience:
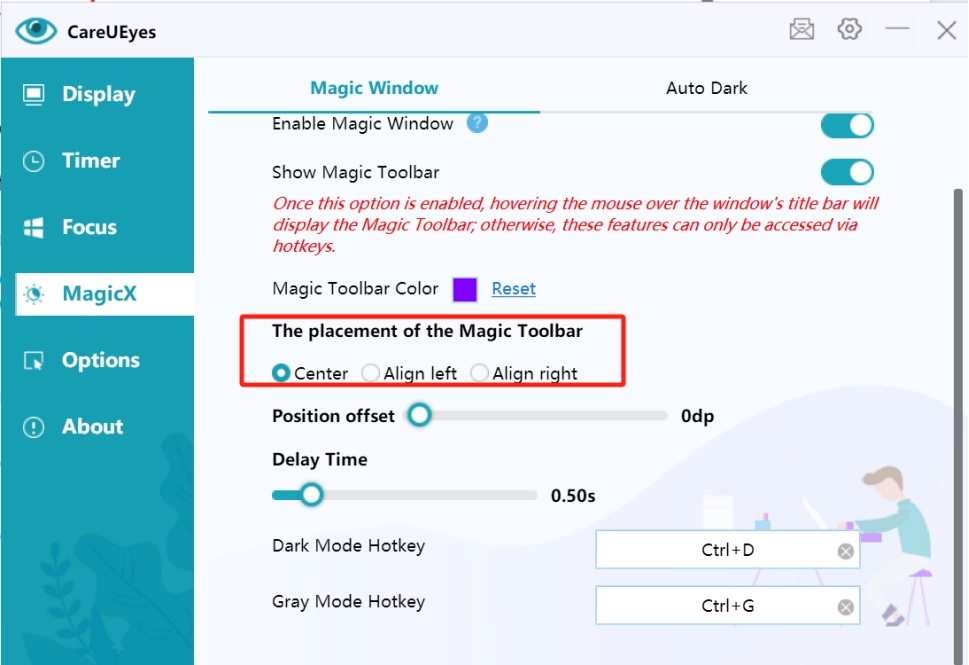
Alignment Options:
- Center Alignment
- Relative to window center
- Adjustable right offset
- Left Alignment
- Starts from window left
- Adjustable left margin
- Right Alignment
- Starts from window right
- Adjustable right margin
3. Fine Position Tuning
Use the offset slider for precise toolbar positioning:
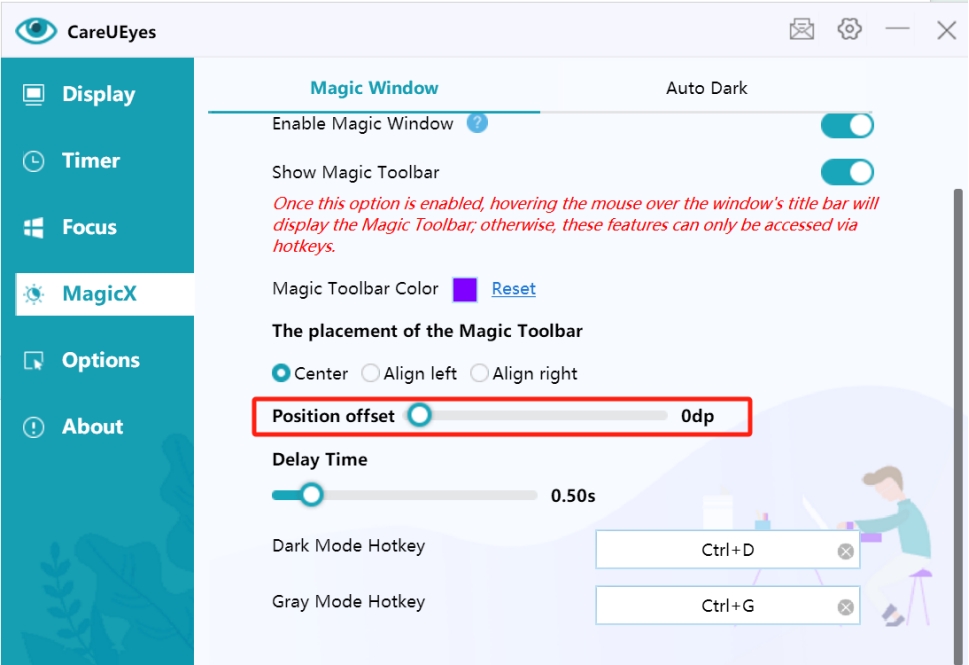
Tip: Drag the slider or click directly on the track to adjust offset
Interaction Settings
Display Delay
Set how long the mouse needs to hover before showing function buttons:
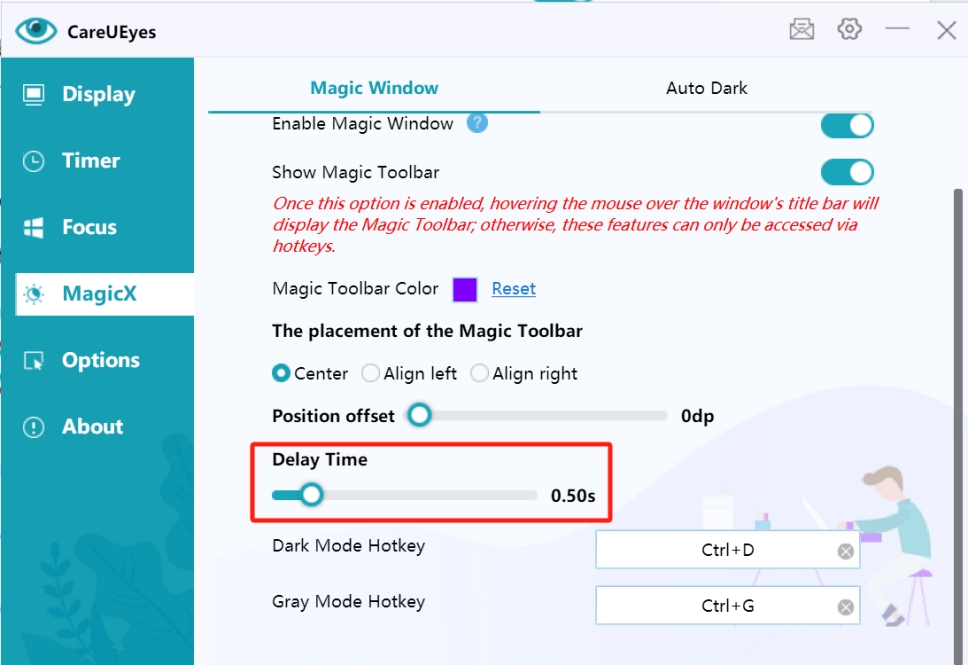
- Adjust delay time to prevent accidental triggers
- Recommended setting: 0.3-0.5 seconds
- Customizable based on usage habits
Usage Recommendations
-
Position Selection
- Choose positions that don't obstruct common operation areas
- Consider usability in multi-monitor environments
- Avoid conflicts with other floating windows
-
Color Matching
- Select colors that complement system theme
- Avoid overly bright color tones
- Ensure visibility against different backgrounds
-
Interaction Optimization
- Adjust delay time based on operation habits
- Choose suitable alignment for efficiency
- Use position fine-tuning for optimal layout
Common Issues
-
Toolbar Not Showing?
- Check if Magic Toolbar feature is enabled
- Verify if current window supports the feature
- Try adjusting display delay time
-
Position Offset Inaccurate?
- Ensure correct alignment mode is selected
- Use slider for precise adjustment
- Consider monitor scaling factor effects