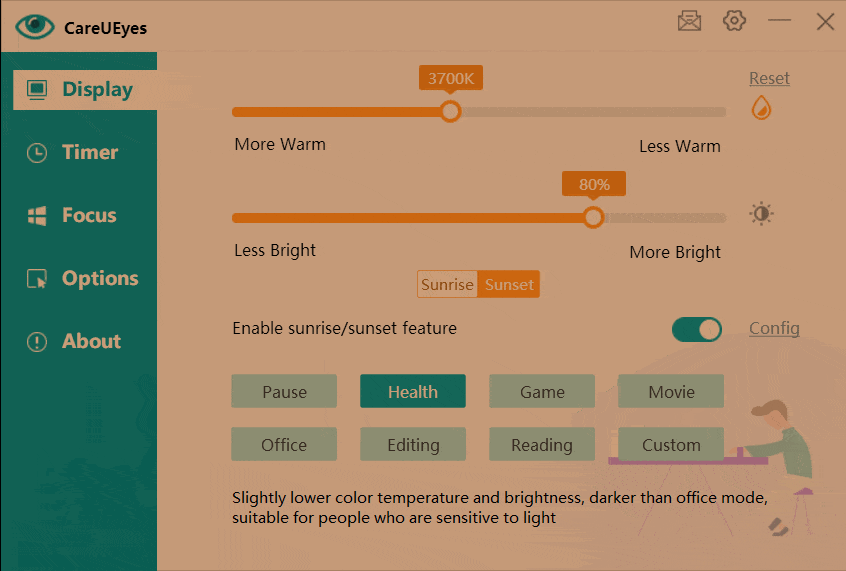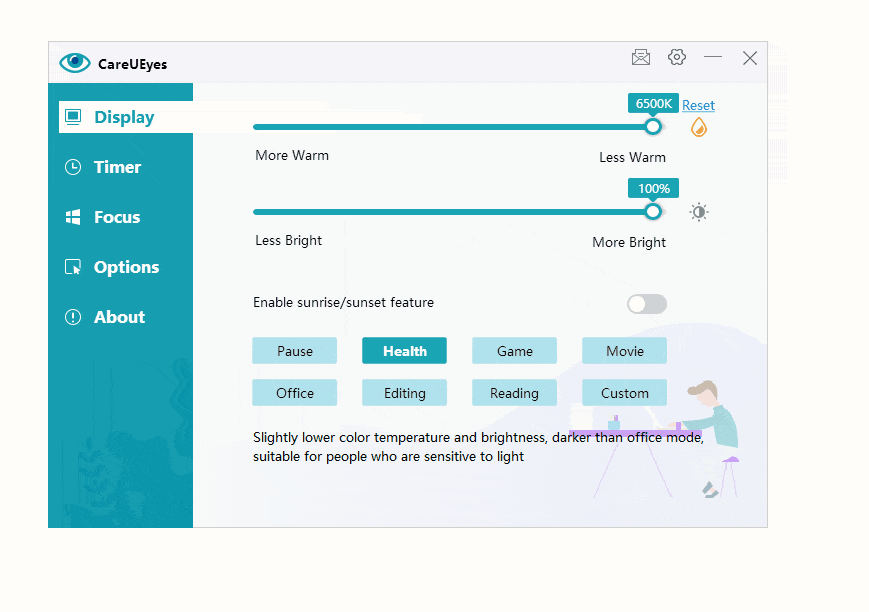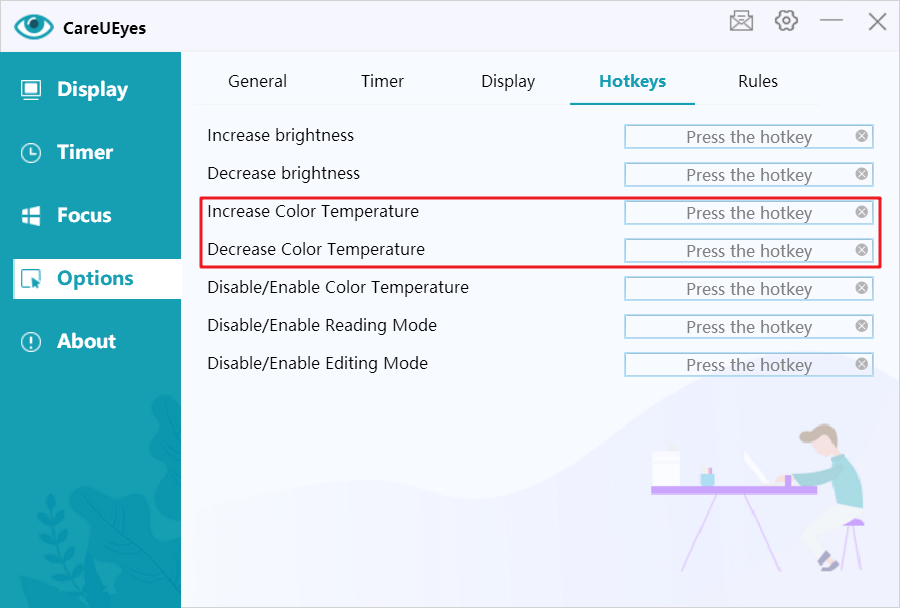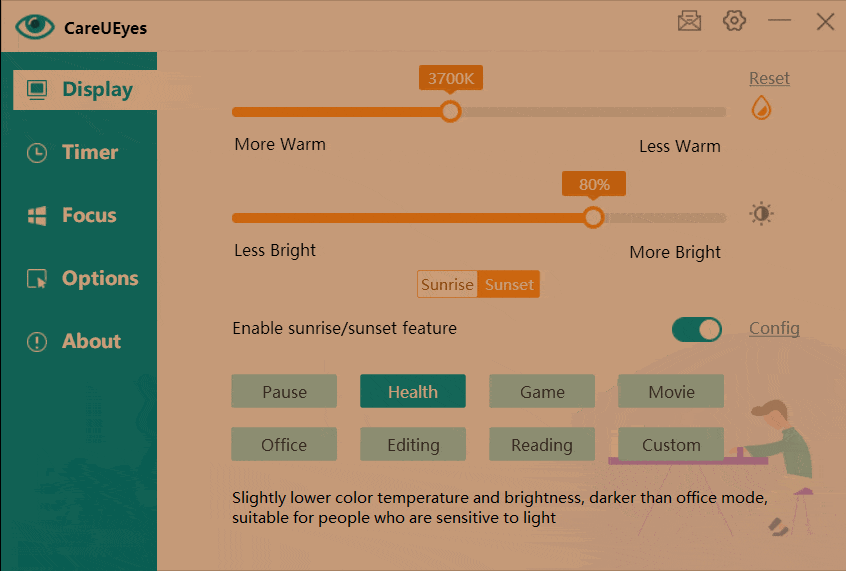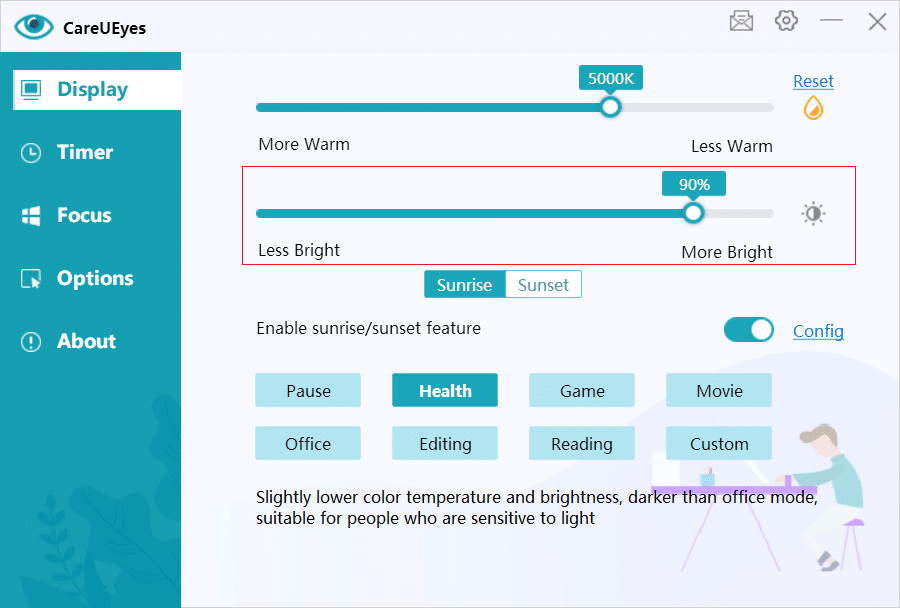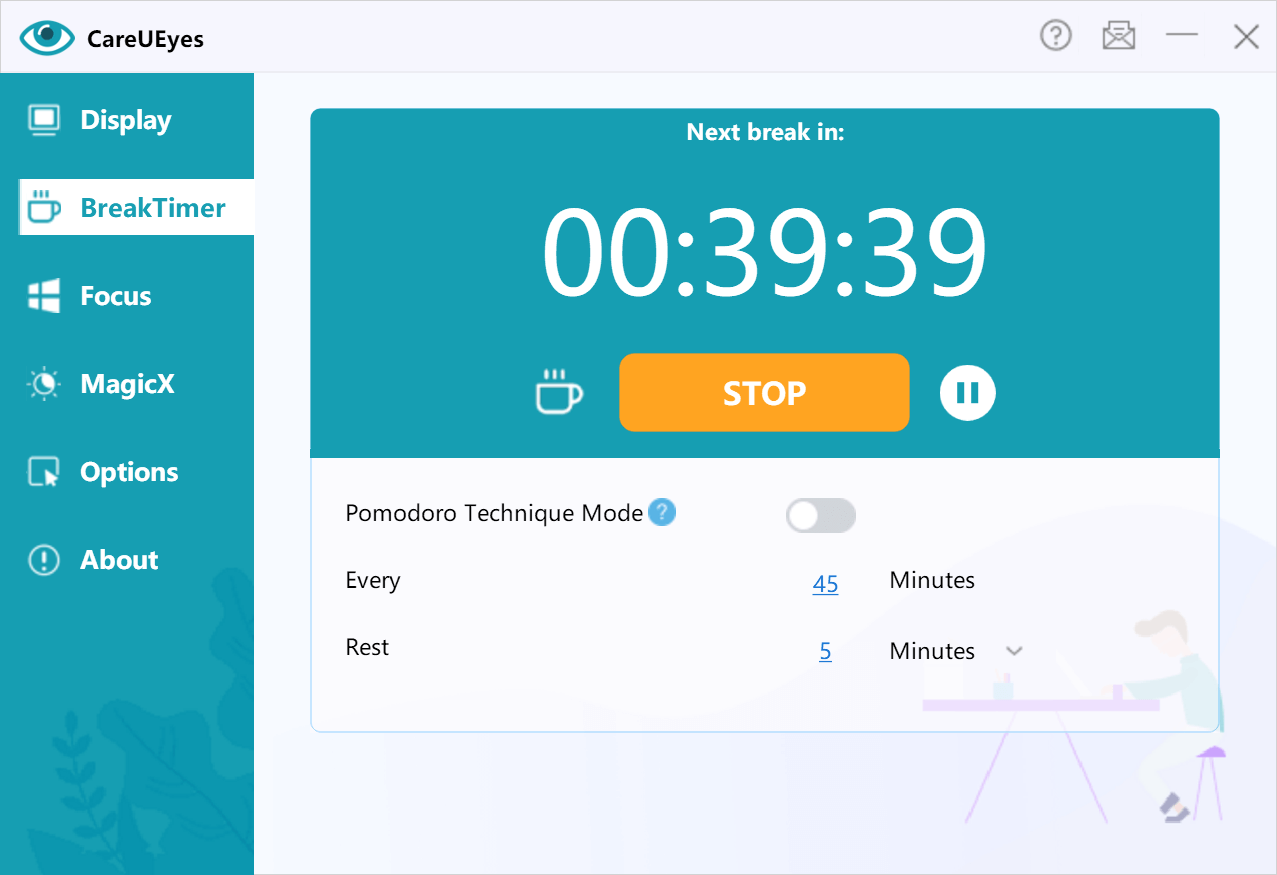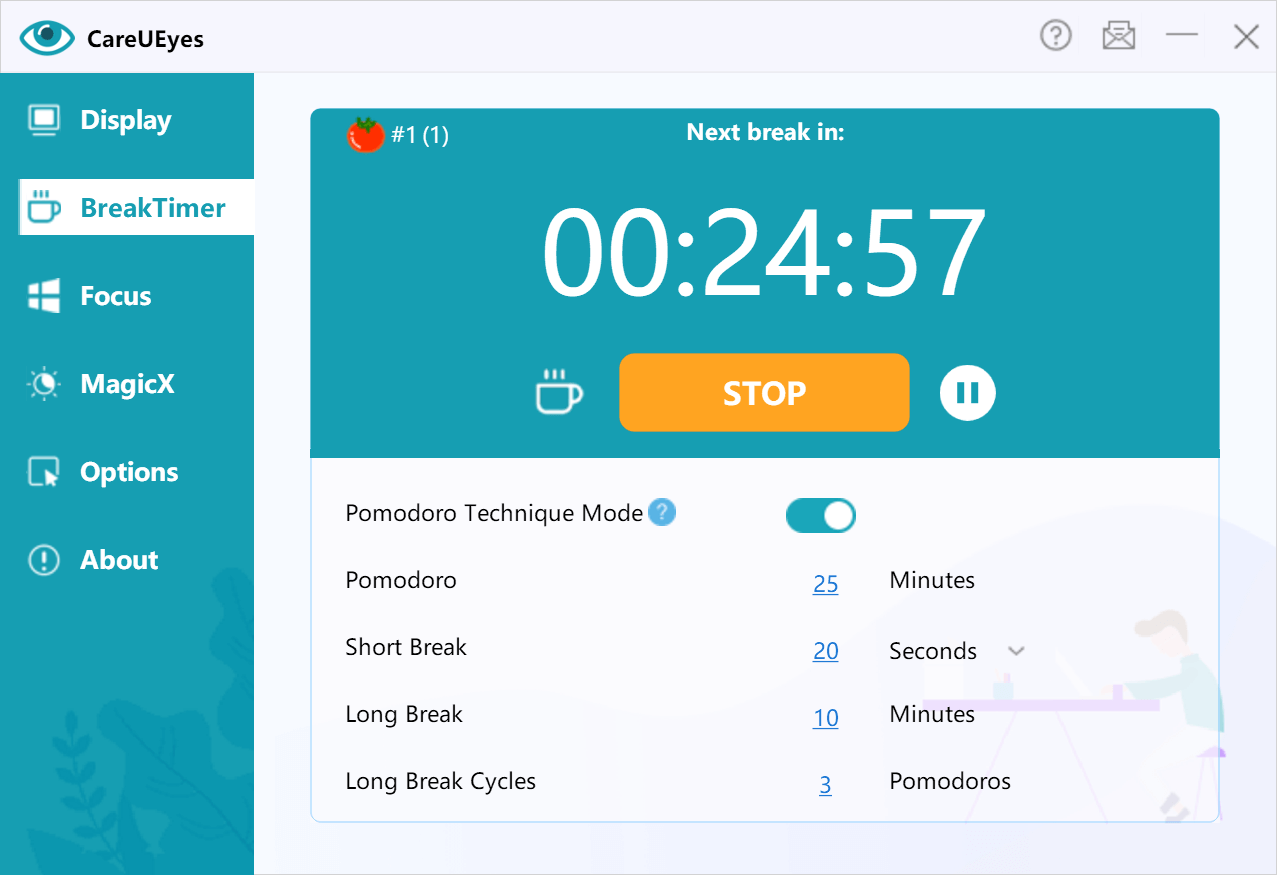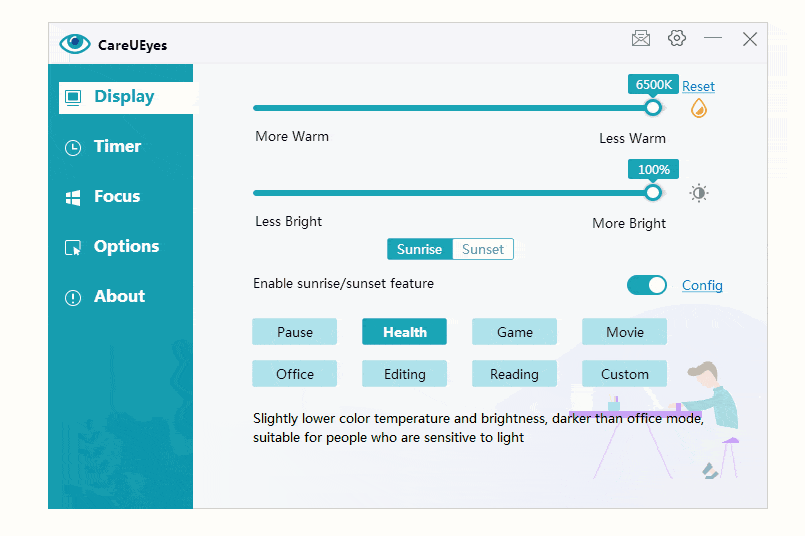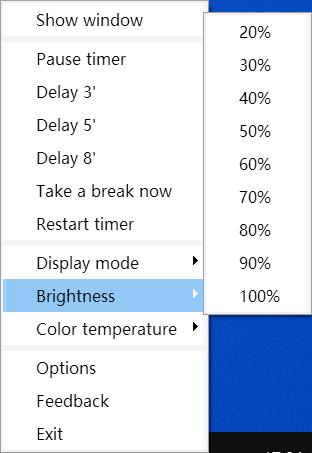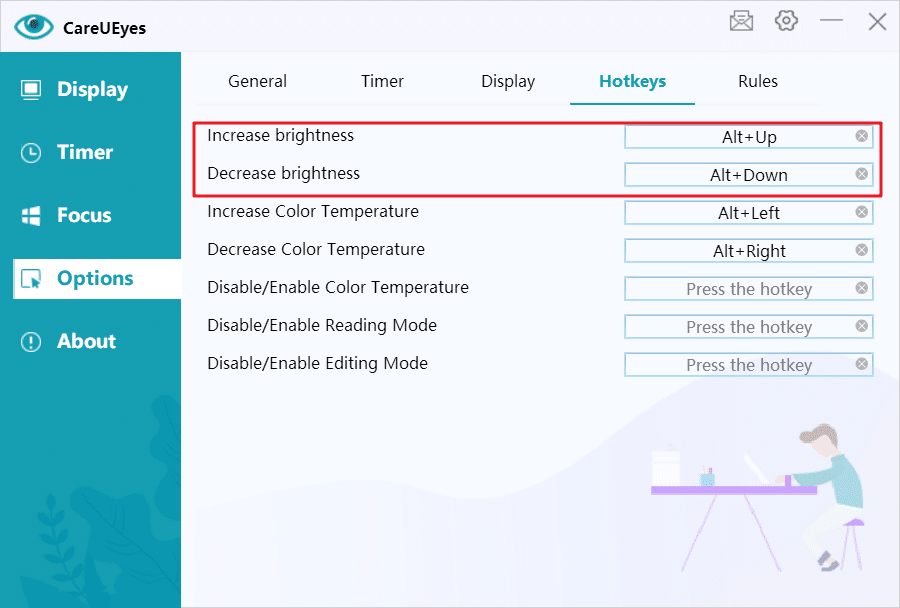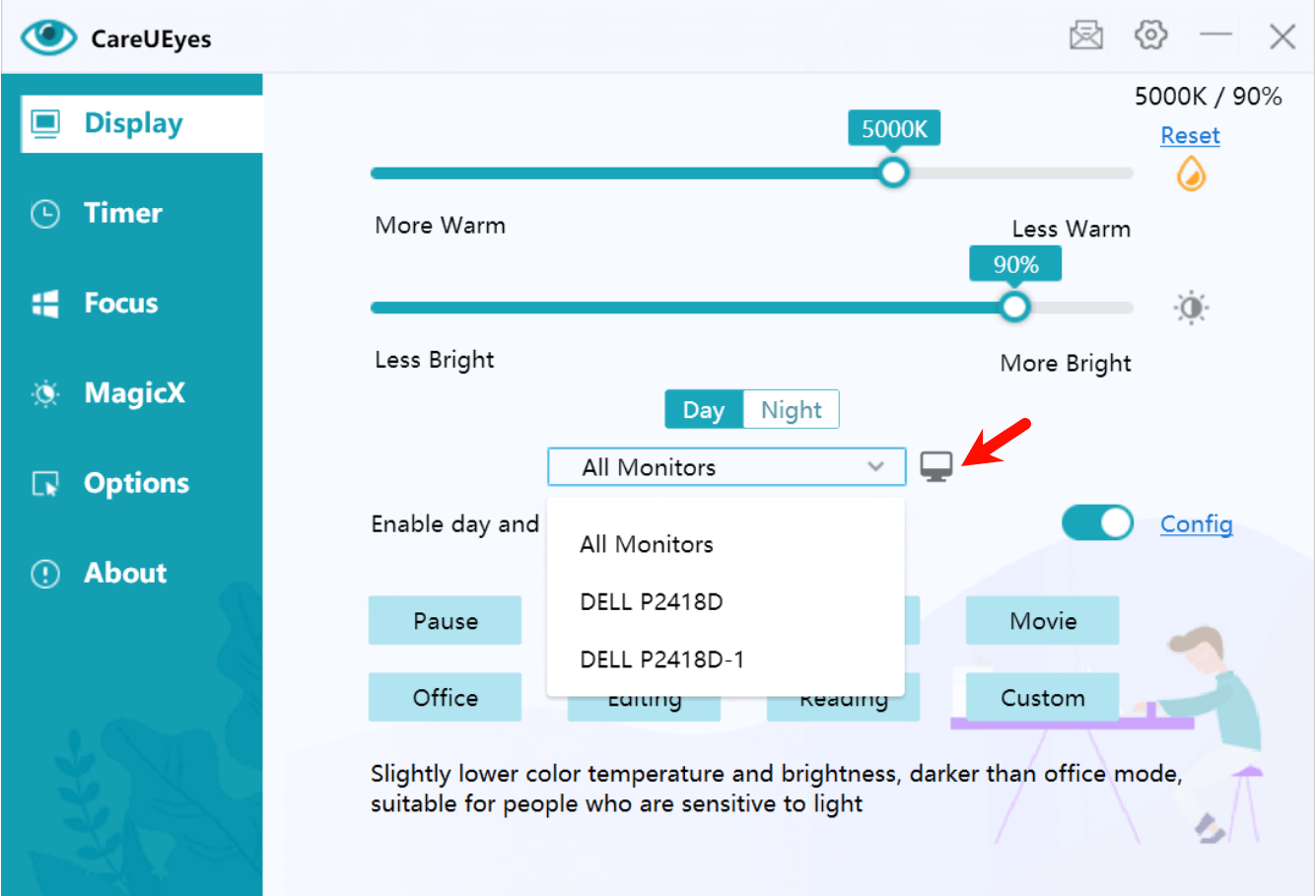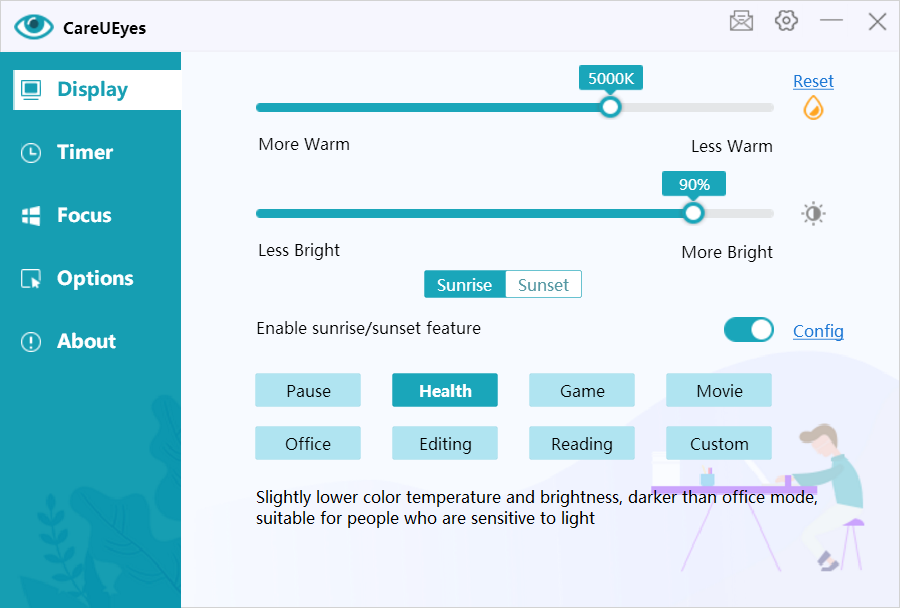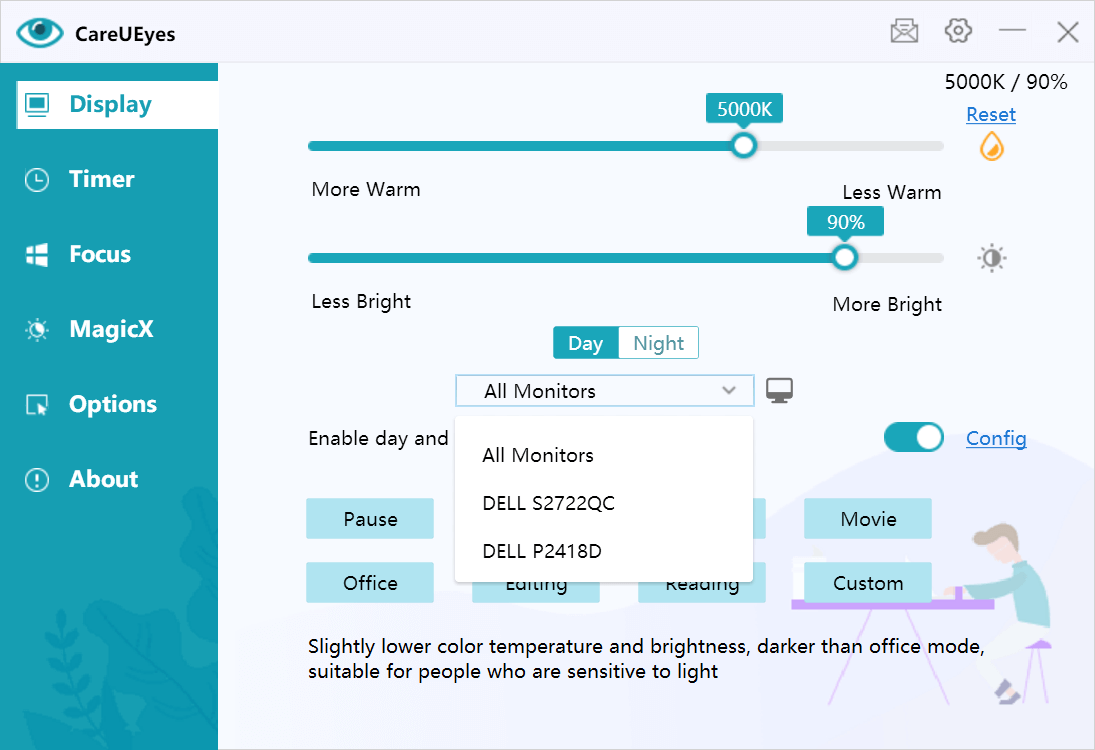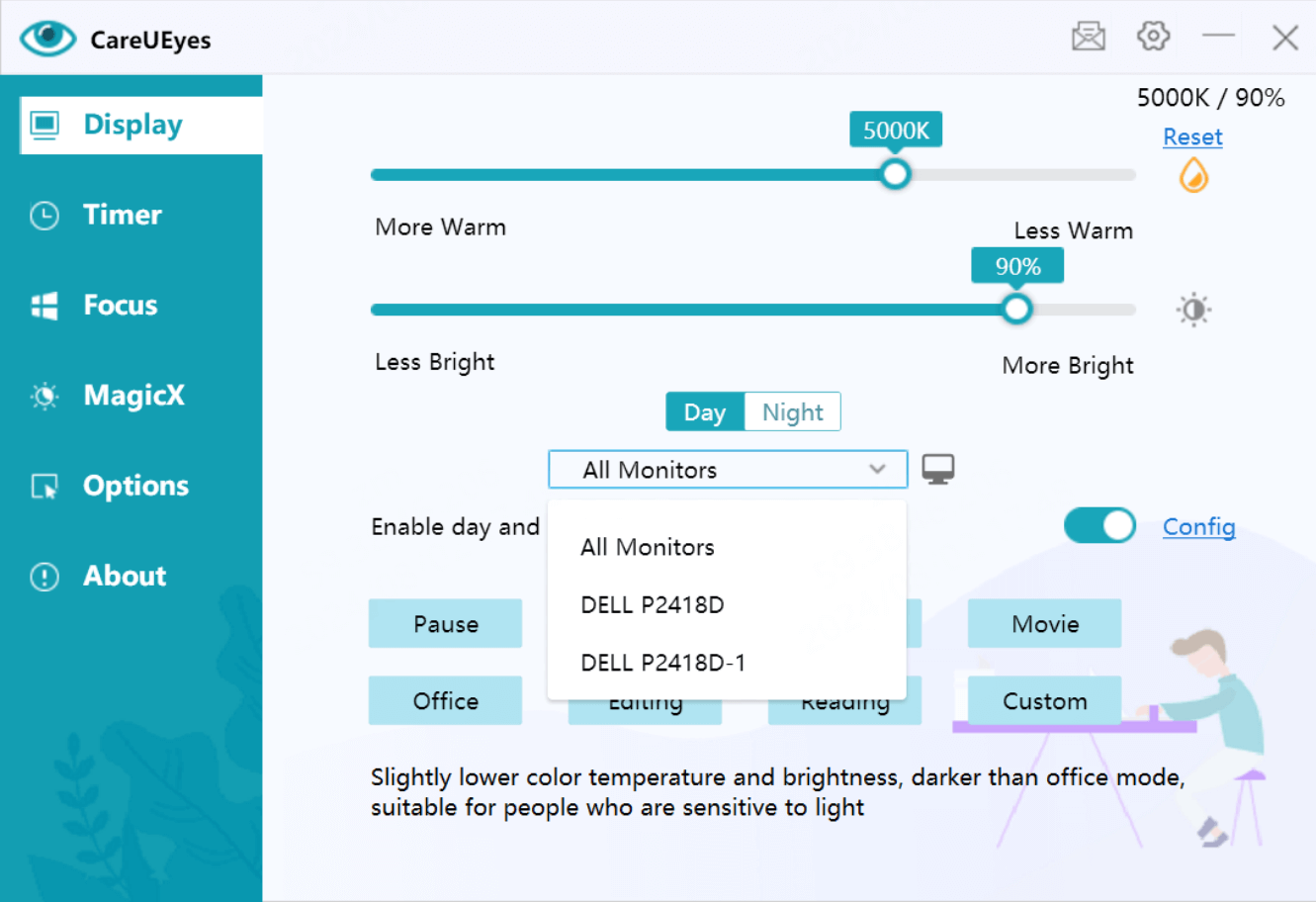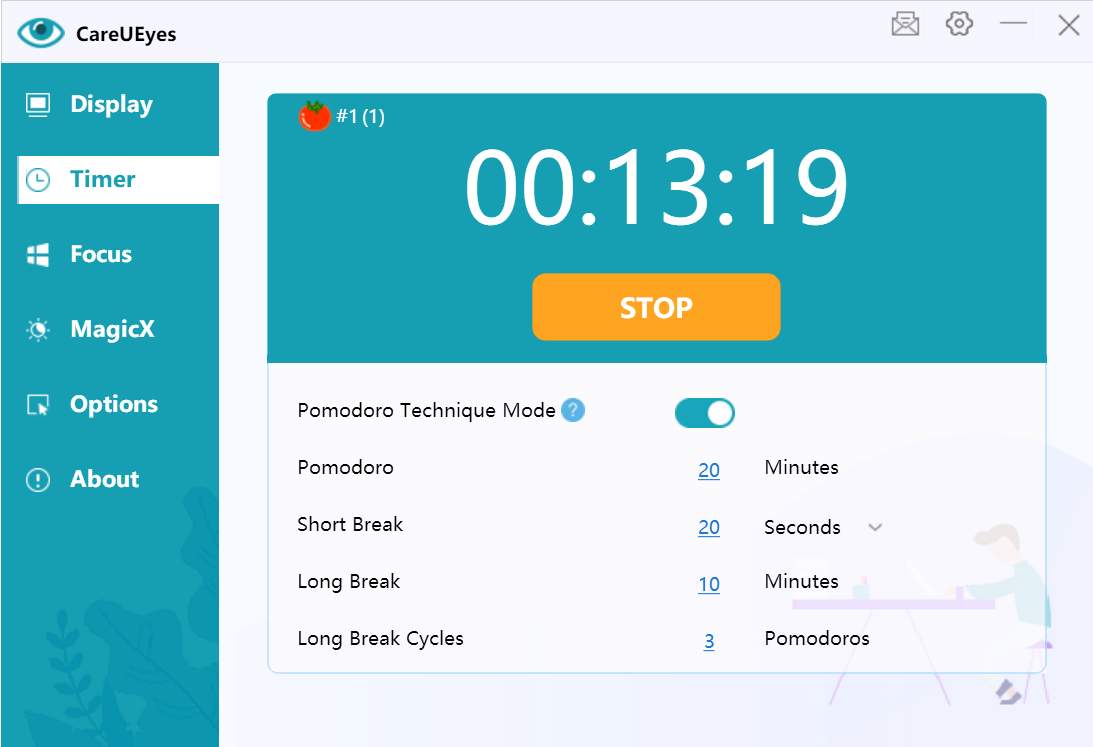Are you looking for a blue light filtering solution for Windows 7?
If you’re seeking guidance on how to reduce blue light on Windows 7, you’ve come to the right place.
As widely known, Windows 7 officially ceased receiving extended support and updates from Microsoft on January 14, 2020. This means that Microsoft no longer provides free security updates and technical support for Windows 7, and features like Night Shift, available on Windows 10, are not accessible. Therefore, we need to use third-party software to achieve blue light filtering on Windows 7.
This article will explore how to make a better choice when it comes to selecting blue light filtering software for Windows 7.
Choosing the Right Blue Light Filter Software
Selecting the appropriate blue light filter software from the numerous options available can be overwhelming, but by taking into account some important factors, you can discover the ideal software that suits your requirements. Below are some factors to think about when deciding on a blue light filter software.
- Customization options: Choose software that allows you to adjust the level of blue light filtering to suit your preferences. This gives you more control over the amount of eye protection you receive.
- Compatibility: Make sure the software is compatible with your operating system and device. Some software may only work with Windows or Mac, while others may not be compatible with your specific model of computer.
- Price: Some blue light filter software options are free, while others are paid. Consider your budget and your needs when choosing between free and paid options.
CareUEyes: A Comprehensive Blue Light Filtering Solution
CareUEyes is a Windows 7 blue light filter, which helps prevent eye fatigue, relieve eye pain and vision problems. It filters blue light by adjusting the color temperature, so you can freely control the filter intensity of blue light. The lower the color temperature, the less blue light.
CareUEyes is similar to the Night light on Windows 10 / Windows 11. You can use it as windows 7 Night light, but it is definitely better than the Night light.
It has eight preset modes, suitable for eight different usage scenarios. Appropriate color temperature is preset for each, but you can also adjust the color temperature according to your needs.
Three ways to filter blue light
1. Drag or click the color temperature slider on the interface.
Drag to the left to decrease the color temperature(reduce the blue light), and to the right to increase the color temperature (increase the blue light).
2. Using hotkeys
3. Select the color temperature in the tray right-click menu
Lightweight and Easy-to-Use Blue Light Filter
CareUEyes can easily help you achieve intelligent blue light filter adjustment. Some software uses overlay translucent windows to filter blue light, but CareUEyes directly controls the display’s RGB value, which ensures compatibility with other software. You can also set the CareUEyes blue light filter adjustment feature to be disabled when a special program is running (for example, while running photoshop, to restore real color).
Unlike other blue light filter software on windows 7, CareUEyes has higher performance. It only needs 5M of memory at runtime, and it does not consume too much CPU time. And the package of CareUEyes is only 2M. I believe this is your best choice.
Different Blue Light Needs for Day and Night
Although blue light is harmful to the eyes, proper blue light irradiation is beneficial to people during the day. Blue light can keep people awake and have the energy to finish work or study. Therefore, if you are not a person with extremely sensitive eyes, you only need to filter a small part of the blue light during the day and restore the light of the computer screen to light similar to sunlight.
But at night, blue light becomes very harmful, you need to filter more blue light to prevent sleep from being disturbed by blue light. Excessive exposure to blue light at night will cause sleep problems. Because blue light inhibits the production of melatonin in the body. Melatonin is a hormone produced by the pineal gland. It helps your body know when to sleep and wake up. (External Factors that Influence Sleep)
According to people’s different needs for blue light day and night, CareUEyes provides sunrise and sunset feature. Compared with the sunrise and sunset, the color temperature and brightness after sunset are lower.
You only need to turn on the sunrise and sunset functions, CareUEyes will automatically help you adjust the color temperature and brightness at sunrise and sunset.
In addition to filtering blue light, more ways to protect your eyes
1. Follow the “20-20-20” principle
Every time you watch the screen for 20 minutes, raise your eyes and look at a place 20 feet away for at least 20 seconds.
However, many people often forget to take a break due to their busy schedules. CareUEyes can remind you to take a break regularly. It is not a simple timer, it is far more intelligent than you think.
CareUEyes can intelligently analyze the time you actually use the computer, and when you actually work on the computer for the predetermined time, it will remind you to take a break.
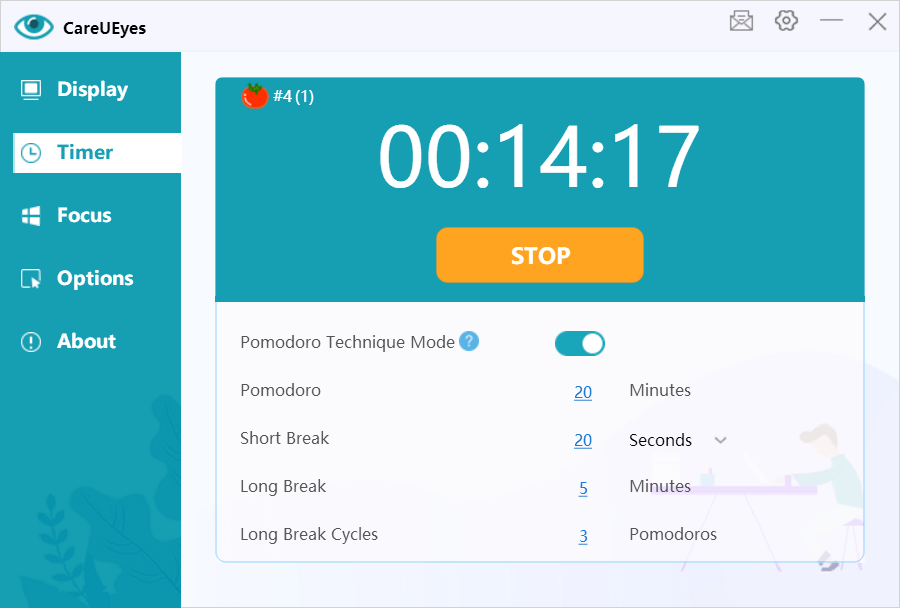
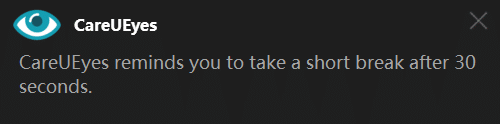
2. Set the appropriate brightness for the screen
Don’t make your screen too bright, because the brighter the screen, the more blue light will be emitted, and too bright screen light is also a direct stimulus to the eyes and easily leads to eye fatigue.
Use CareUEyes to easily adjust the screen brightness. You can adjust the brightness in the program interface or use the hotkeys to adjust.
With Microsoft no longer providing updates for Windows 7, it becomes crucial to opt for third-party eye protection software to filter out harmful blue light. In this regard, CareUEyes emerges as the optimal choice, serving not only as a blue light filtering tool but also as a comprehensive eye care solution. With CareUEyes, your eyes receive all-encompassing care, ensuring their well-being in various aspects.
blue light filter for windows 7 free download