30 minute timer
30-Minute Timer: Set the alarm for 30 minutes from now with this convenient timer.
If you prefer not to alternate between short and long breaks, you can disable the Pomodoro Timer.
In this article, I’ll demonstrate how to adjust the color temperature and brightness of your screen using CareUEyes.
CareUEyes features eight preset modes, making it easier for you to use. Each mode is pre-set with optimal color temperature and brightness settings. You won’t need to repeatedly adjust these settings to find suitable parameters; simply select one of the preset modes that suits your needs.
CareUEyes filters blue light by adjusting the color temperature—lower temperatures mean less blue light.
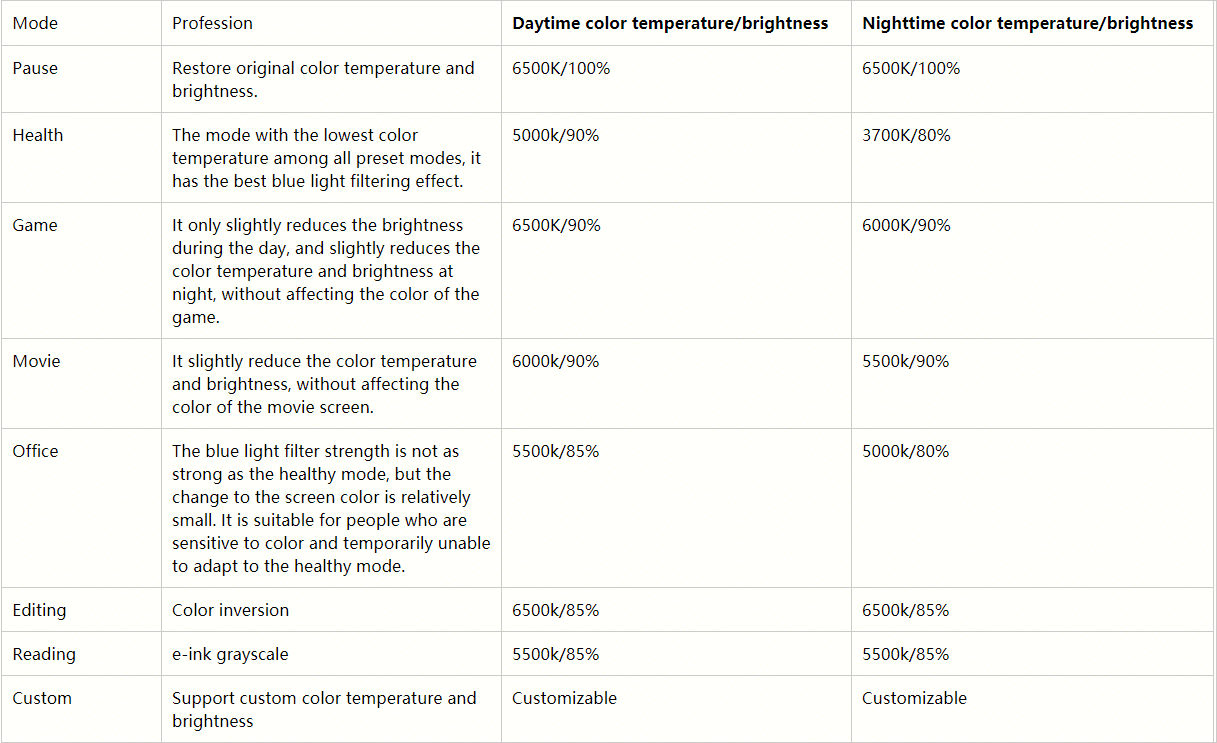
Pause Mode: If you’re working on tasks that demand precise color accuracy, such as editing photos in Photoshop, you can select Pause mode.
Health Mode: As the default mode for all users, Health mode effectively filters blue light, reduces screen brightness, and provides optimal comfort for the eyes. If you’re unsure which mode to choose, start with Health mode.
Game Mode: Given the high color requirements in gaming, Game mode minimally alters game colors while only adjusting screen brightness. This subtle adjustment enhances eye comfort during gameplay.
Movie Mode: Movies also require accurate color representation, so Movie mode slightly adjusts color temperature and brightness without compromising the movie’s color accuracy.
Office Mode: For new CareUEyes users struggling to adjust to color changes in Health mode, it’s recommended to start with Office mode. Once accustomed, transitioning to Health mode is advised for more effective blue light filtering and eye protection.
Editing Mode: Editing mode inverts screen colors, ideal for editing documents in Word or Excel and for coding. With white backgrounds transformed into black after inversion, most blue light is reduced. CareUEyes’ editing mode offers a more comfortable dark gray background compared to other software, minimizing eye strain caused by stark contrasts.
One drawback of editing mode is potential color distortion in images, though this is generally not a concern when editing text.
Reading Mode: Reading mode converts screen colors to black and white, simulating an e-ink device, making it ideal for reading text.
Custom Mode: If none of the above modes suit your needs, Custom mode allows you to customize color temperature and brightness.
How to Adjust Preset Color Temperature and Brightness:
Except for Pause mode, other modes allow manual adjustment of preset color temperature and brightness.
Adjusting Color Temperature: First Method: Drag or click the color temperature slider left to decrease color temperature, and right to increase it. Lower color temperatures emit less blue light from the screen.
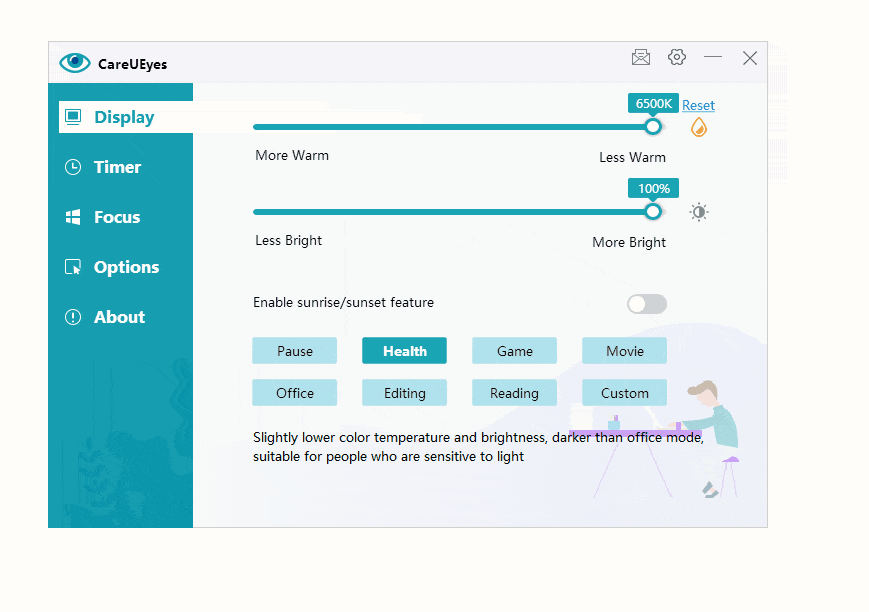
The third method entails selecting the color temperature value from the tray’s right-click menu.
Adjusting Brightness:
The primary method involves dragging or clicking the brightness slider left to decrease brightness, and right to increase it.
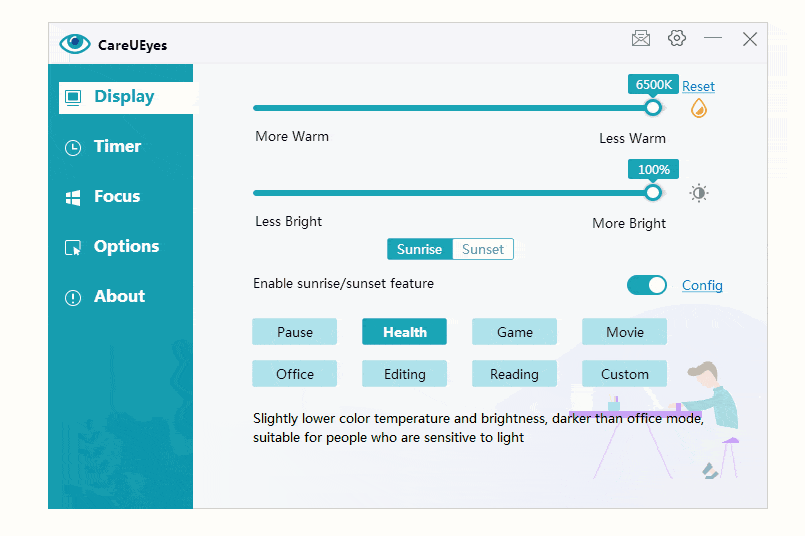
The second method involves setting hotkeys to swiftly adjust brightness.
The third method entails selecting the brightness value from the tray’s right-click menu.
How to Restore Default Parameters:
Click the Reset button to revert the color temperature and brightness of the current mode to their default settings.
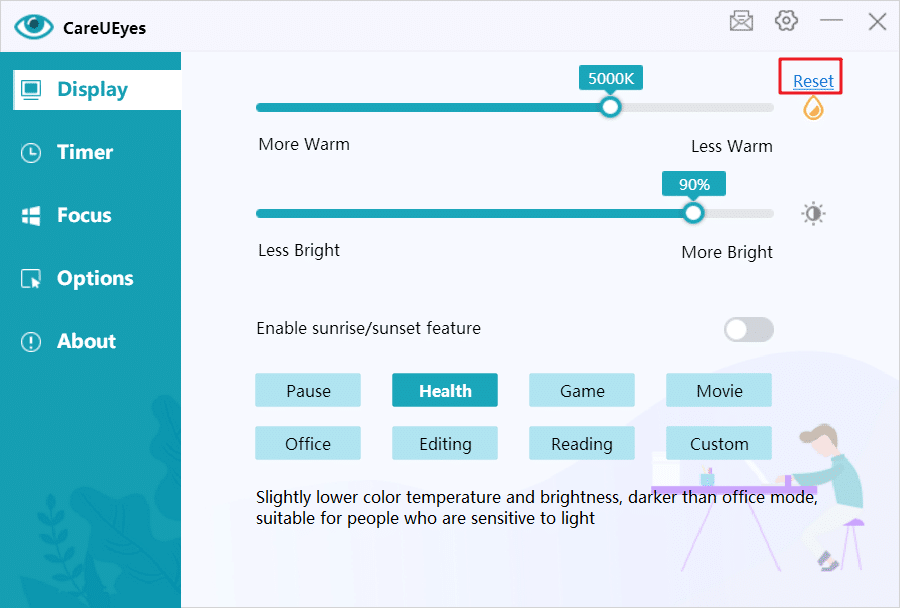
How to Activate Sunrise/Sunset Mode:
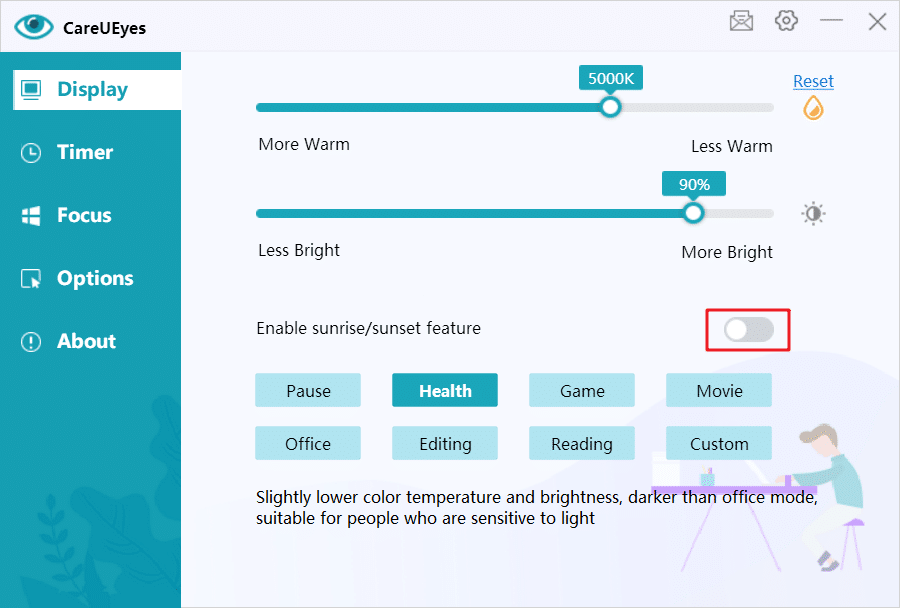
2.Click the “Config” button to access the sunrise/sunset settings page.
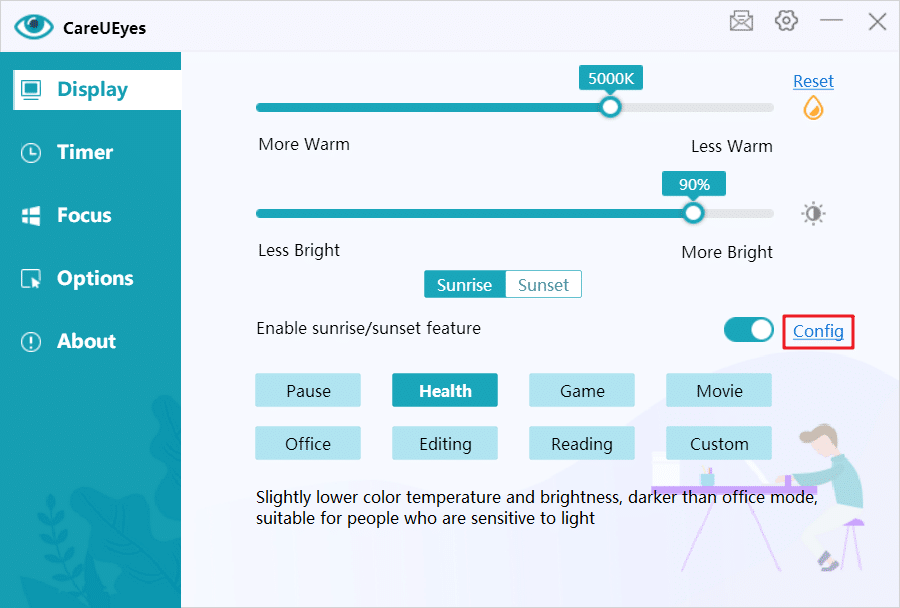
3.Setting the Sunrise/Sunset Time:
There are two methods for setting the sunrise/sunset time.
The first method is based on geographical location. The program first needs to retrieve the user’s current address location and then automatically calculate the sunrise/sunset time based on that geographical location.
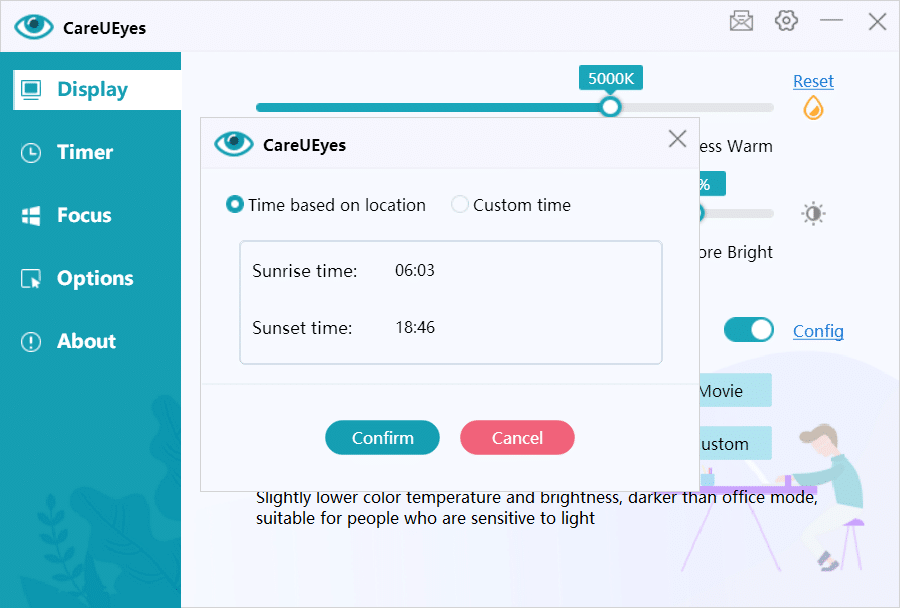
The second option is to customize the sunrise/sunset time. You can adjust the sunrise/sunset time in the edit box and then click the OK button to save the setting.
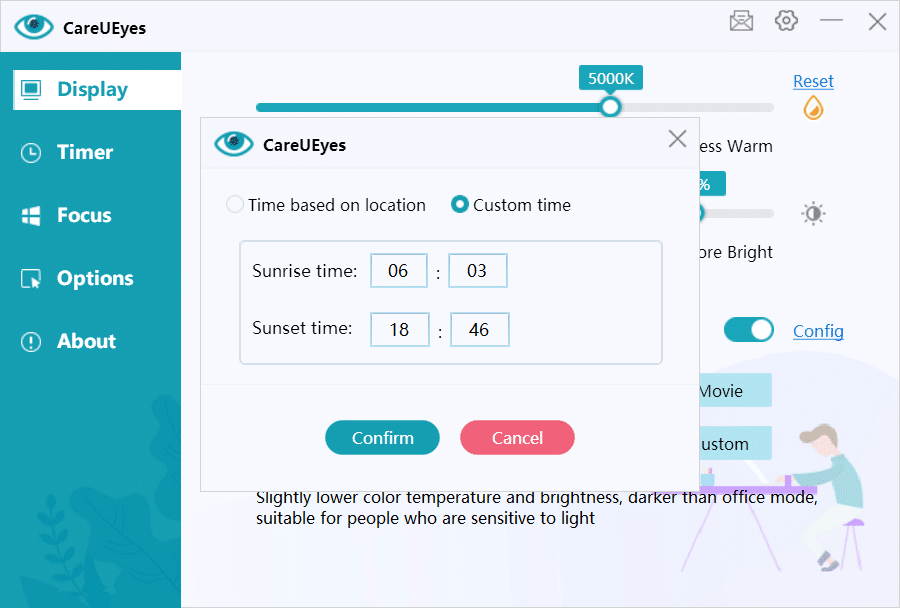
In today’s digital age, where we spend significant amounts of time in front of computer screens, protecting our eyesight is more important than ever. One effective way to reduce eye strain and discomfort is by investing in an anti-glare computer screen. Here are some tips to help you choose the right one:
1. Screen Material:
When it comes to anti-glare computer screens, the material plays a crucial role. Opt for screens made of high-quality materials such as tempered glass or optical-grade acrylic. These materials not only provide excellent durability but also ensure superior optical clarity, minimizing distortions and enhancing your viewing experience.
2. Reflection Coatings:
Check for advanced reflection coatings on the screen surface. These coatings work by diffusing incoming light, thereby reducing glare and reflections. Look for screens with multi-layered anti-reflective coatings, which effectively minimize glare without compromising color accuracy or image sharpness. Additionally, consider screens with oleophobic coatings that repel fingerprints and smudges, keeping your display clean and clear.
3. Transmission Rates:
Pay attention to the screen’s transmission rates, which determine the amount of light that passes through the screen. Anti-glare screens typically offer varying levels of light transmission, ranging from 30% to 65% or higher. The choice of transmission rate depends on your ambient lighting conditions and personal preferences. In brightly lit environments with high glare, opt for screens with lower transmission rates to effectively reduce glare and improve visibility.
4. Additional Considerations:
Adjustability: Look for screens with adjustable settings for brightness and color temperature. This allows you to tailor the display according to your comfort and the surrounding lighting conditions.
Compatibility: Ensure that the anti-glare screen is compatible with your computer model and monitor type. Consider factors such as screen size, aspect ratio, and mounting options to ensure a seamless integration with your setup.
Warranty and Support: Check the warranty coverage offered by the manufacturer, as well as their reputation for customer support and after-sales service. A reliable warranty ensures peace of mind and protection against any potential defects or issues with the screen.
1.filtering blue light.
2.adjusting brightness.
3.8 predefined modes.
4.scheduled breaks.
5.personalized rules.
6.maintain focus.
What is the MagicX feature of CareUEyes?
MagicX is a new window magic feature in CareUEyes that allows you to darken or grayscale any window. The dark mode is achieved by inverting the window colors, while the grayscale mode makes the window appear similar to a Kindle e-book.
How to use the MagicX feature in CareUEyes?
You can enable the MagicX feature by following these steps:
1. Enable the “Enable Magic Window” option.
2. Enable the “Display Magic Toolbar” option.
Move the cursor to the top edge of the screen (default position) to display the magic toolbar.
Clicking “Dark” will switch to dark mode, while clicking “Gray” will switch to grayscale mode. Clicking “Dark” or “Gray” again will exit the respective interface style.
When a window appears darker or grayscale, a close button will be displayed. You can click on the close button on the right side of the toolbar to restore the original color.
Alternatively, you can disable the toolbar and use hotkeys to switch between window dark mode or grayscale mode.
How to use the Focus Blur feature?
The focus blur function of CareUEyes has the same features as hazeover, you can think of it as the Windows version of hazeover.
When the blur window function is turned on, it can automatically blur the background of the foreground window to highlight the front window, which can focus on the working window, let us focus more, and improve productivity. It also has more Many benefits:
● Focus on one thing at a time
● Easily see which window has input focus
● Save time in managing windows
When the function of allowing blurred windows is enabled, CareUEyes may ask you to run it with administrator privileges, please allow it, otherwise the function of blurring windows will not work properly (this is Windows’ permission restriction on windows)
By default, the blur window does not include the taskbar, you can enable it manually
When the transition animation is turned on, switching before the window will slowly blur the background window, and you will not feel abrupt.
1) If the old computer is still in use, please uninstall CareUEyes on the old computer first. If you are not using an old computer, ignore this step.
2) Send an email to [email protected] for assistance.
2) If you do not find the license code in your email, please send an email to [email protected] for assistance.
You can try to pay on this page https://care-eyes.com/buy_fastspring.html, it supports more payment methods.
目前市面上有很多破解版的CareUEyes,但是使用破解版软件存在巨大的安全隐患,很容易泄露个人隐私,信息安全无法得到保障。
1、携带病毒。天下没有免费的午餐,很多盗版软件都是通过修改主程序的代码来绕过认证,然后在代码中加入病毒/木马来获取利益。盲目下载盗版软件会给电脑造成病毒感染。使用者在电脑上输入的信息/资料就会从后门传入到不法分子的手中,然后被转手出售,造成个人资料和隐私外泄,严重的会造成金钱损失。
2、破坏电脑系统。盗版软件可能会破坏电脑系统,影响正常使用。
3、盗版软件的代码经过“后期修改”,所以稳定性上也会存在一些问题
4、无法享受用户服务。盗版CareUEyes不享受软件升级服务,无法使用新的功能,也无权获得开发商提供的技术支持和售后服务。当盗版软件用户在软件使用过程中发现某些功能模块有缺陷和错误时,只能被动忍受,发现的问题永远得不到解决。
通过购买:进入CareUEyes官方网站,访问网站购买页面https://sowl.co/mo7UB进行购买,购买完成即可获取CareUEyes正版注册码。
为了号召用户使用正版软件,避免使用破解软件造成隐私泄露或财物损失,CareUEyes官方限时提供7折的折扣码,该折扣码将在2022年6月18日活动结束后失效。
折扣码:27b91354c1,该折扣码仅限于购买CareUEyes Premium,即CareUEyes终身版。
获取CareUEyes官方注册码之后,直接将注册码输入到输入密钥的文本框中,点击“激活”,即能激活软件。
安装正版CareUEyes能够体验更完善、全面的服务体系,同时CareUEyes还会及时为用户进行软件升级、开发更完善的新功能。更多关于CareUEyes更新的信息,请实时关注页面https://care-eyes.com/release.html 。
若需要官方技术支持,请发送邮件到[email protected]。
The Pomodoro Technique is created by Francesco Cirillo for a more productive way to work and study. The technique uses a timer to break down work into intervals, traditionally 25 minutes in length, separated by short breaks. Each interval is known as a Pomodoro, from the Italian word for ‘tomato’, after the tomato-shaped kitchen timer that Cirillo used as a university student. – Wikipedia
Step1:
Download CareUEyes and follow the demo to turn on the timer feature.
Enable Pomodoro Technique Timer
Step2:
Start Timer
What does the number in the top left corner mean?
Example #6 (2) The number 6 indicates that a total of 6 Pomodoro clocks have been completed.
The number 2 in parentheses indicates that it is currently the second Pomodoro clock.
If you set the long break cycles for 4 Pomodoro clocks,
Then when the 4 Pomodoro clocks are completed, the numbers in parentheses will be recalculated starting from 1
Note: If you want to break the routine and take a short break in seconds, you can switch the time unit.
Tips: How to Use the Pomodoro Technique to Make the 20-20-20 Rule?
1. Turn on the Pomodoro Technique mode
2. Set the rest interval to 20 minutes
3. Set the short break time to 20 seconds (adjust the unit to seconds)
4. Set the long break time to 5 minutes
5. Set the long break cycles to 3 pomodoros (20*3=60 minutes)
Related Links: Prevent Eye Strain with the 20-20-20 Rule
The Advanced Color API is a term used by Windows developers. It uses GPU rendering and supports high dynamic range (HDR), wide color gamut (WCG), and high-precision (bit depth) visual content such as videos, games, and photos. Compared with the Color API, the Advanced Color API has better compatibility and performance.
CaeUEyes calls the Color API by default when adjusting the color temperature and brightness, but the Color API cannot work on some devices and must enable the Advanced Color API. Since it is impossible to accurately identify which devices need to enable the Advanced Color API, there may be a problem that CareUEyes does not work properly on some users’ computers because the Advanced color API features are not enabled.
In order to solve this problem, after the user newly installs CareUEyes, a pop-up will ask the user whether CareUEyes is working properly. If CareUEyes is not working properly, the Advanced Color API will be enabled.
However, there is a shortcoming when the Advanced Color API is enabled. It will cause the color of the picture to turn yellow when taking a screenshot, such as a screenshot below.
Therefore, it is recommended that for users who have enabled the advanced color API, it is best to set a hotkey to quickly disable and enable CareUEyes. You can use the hotkey to disable CareUEyes before taking the screenshot, and then use the hotkey to enable CareUEyes after the screenshot is completed, so that the color of the screenshot will not be distorted.