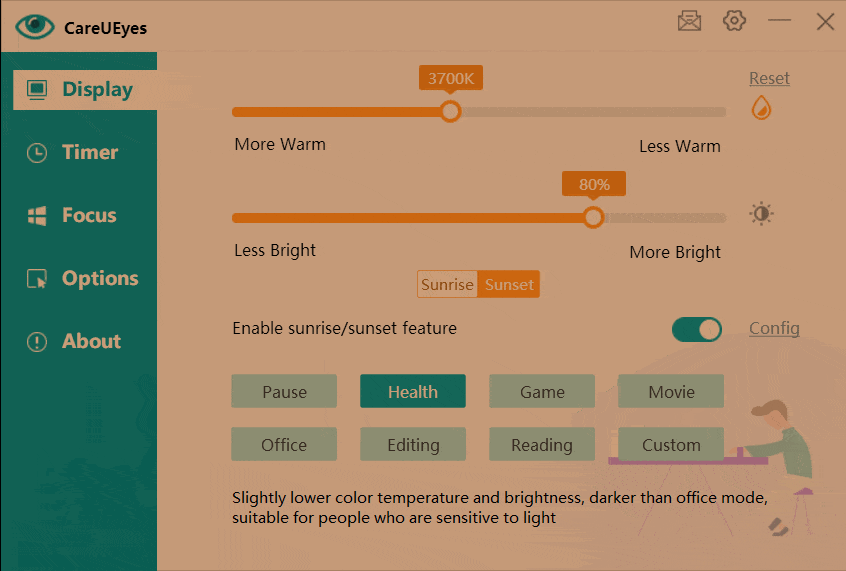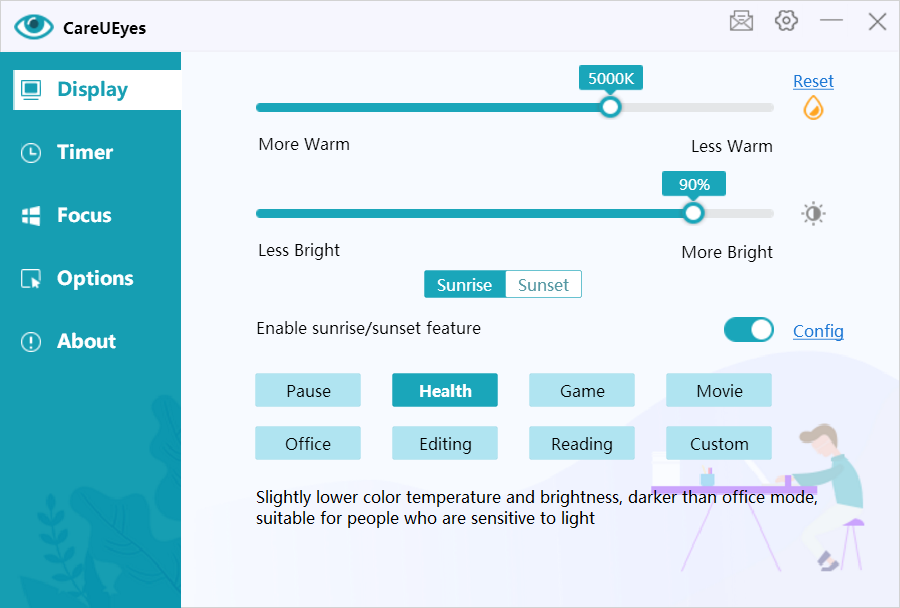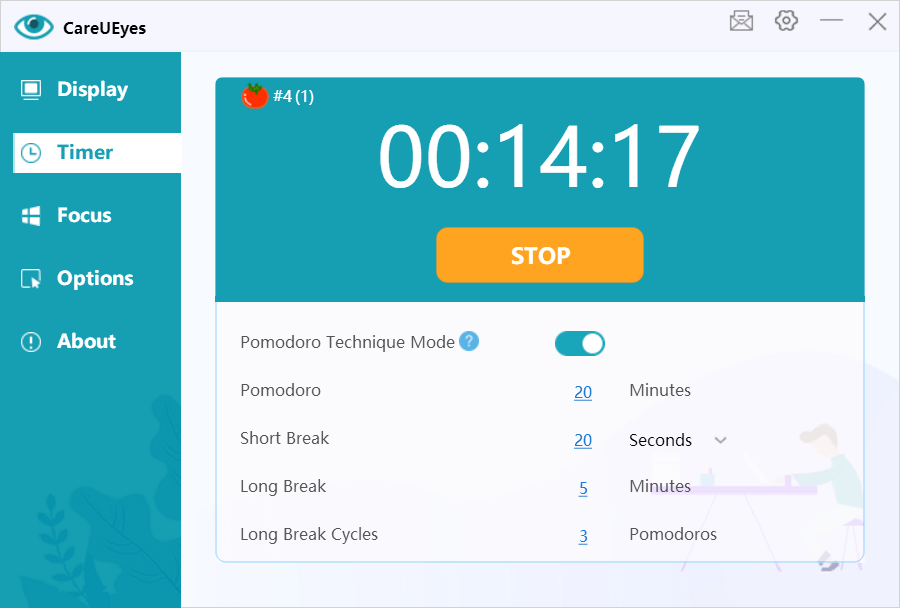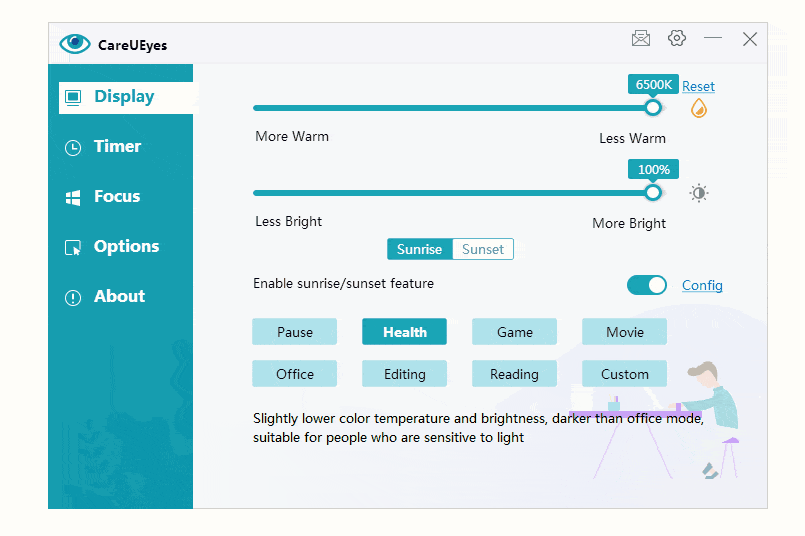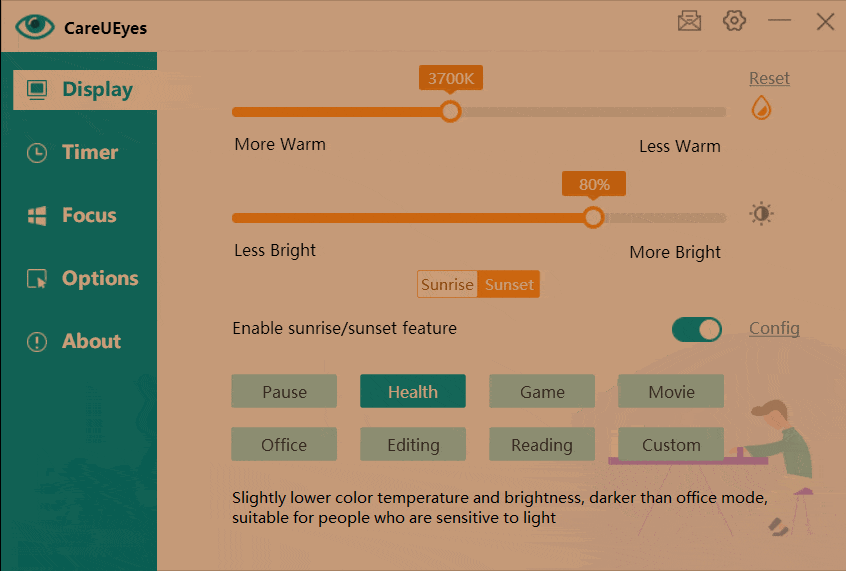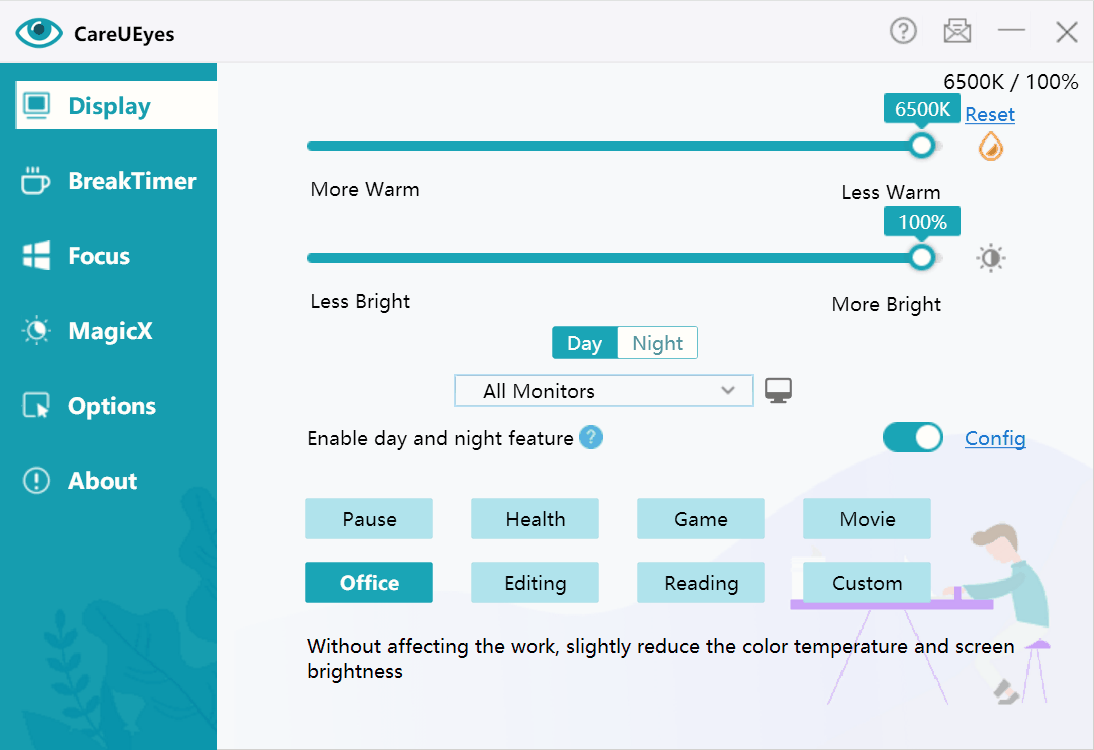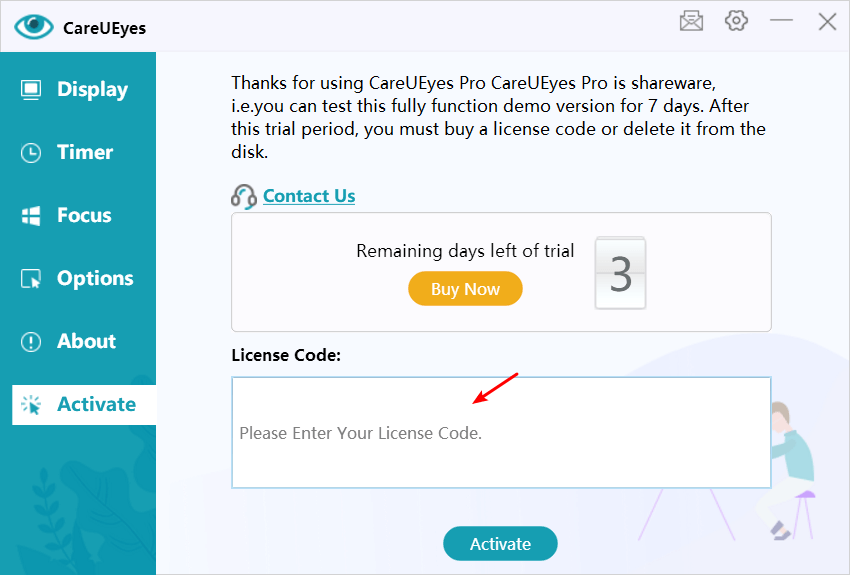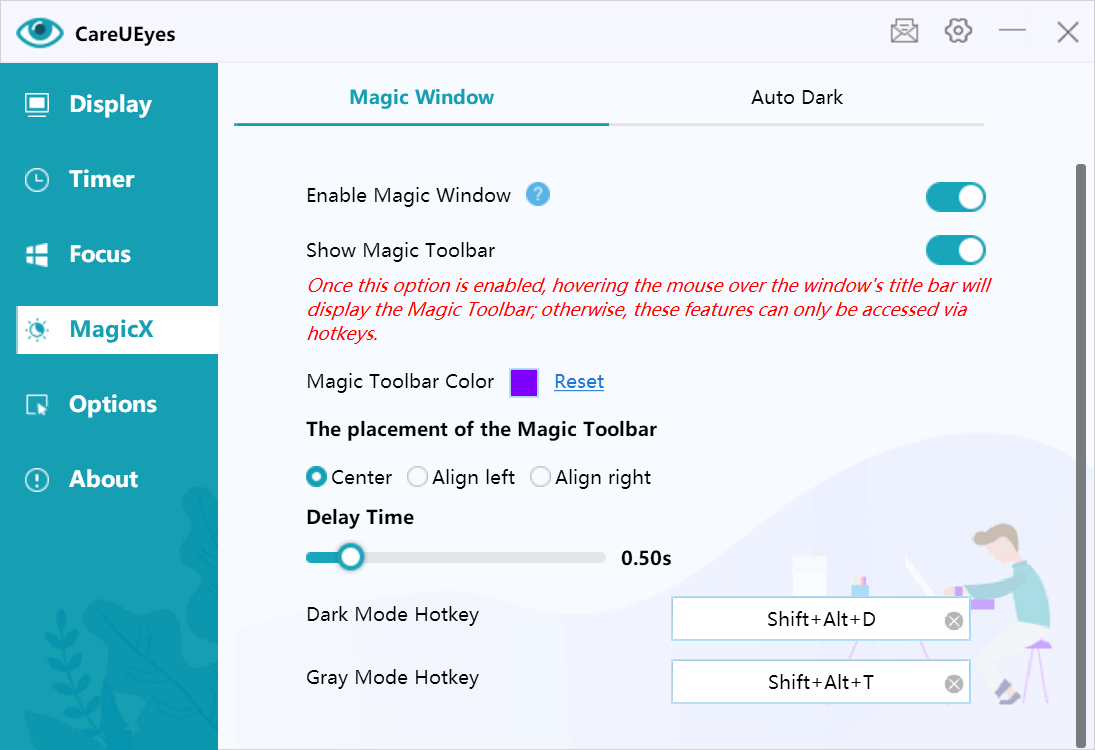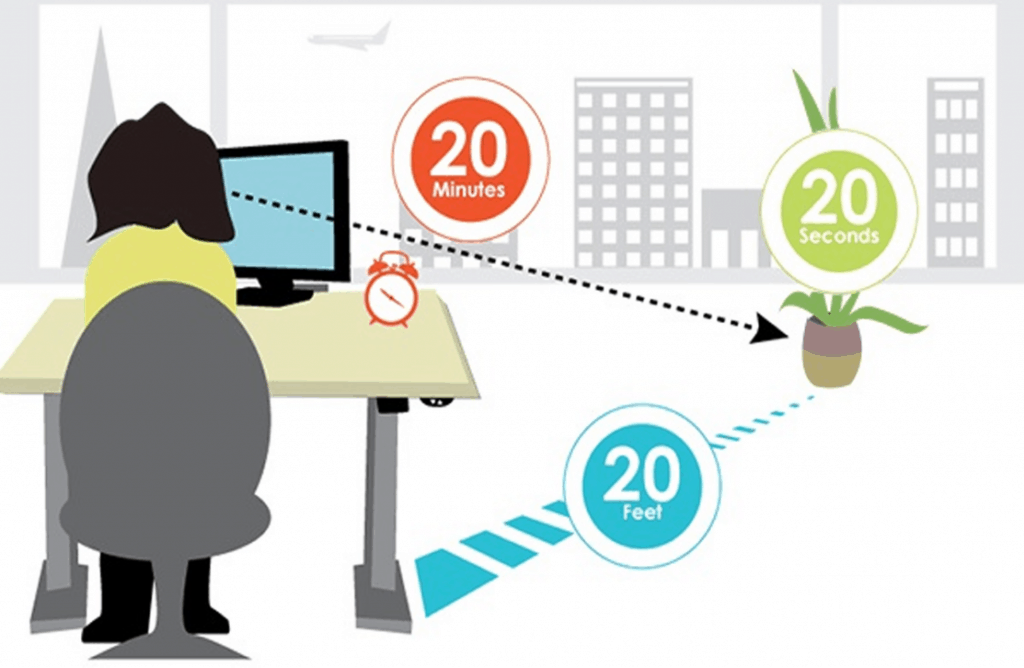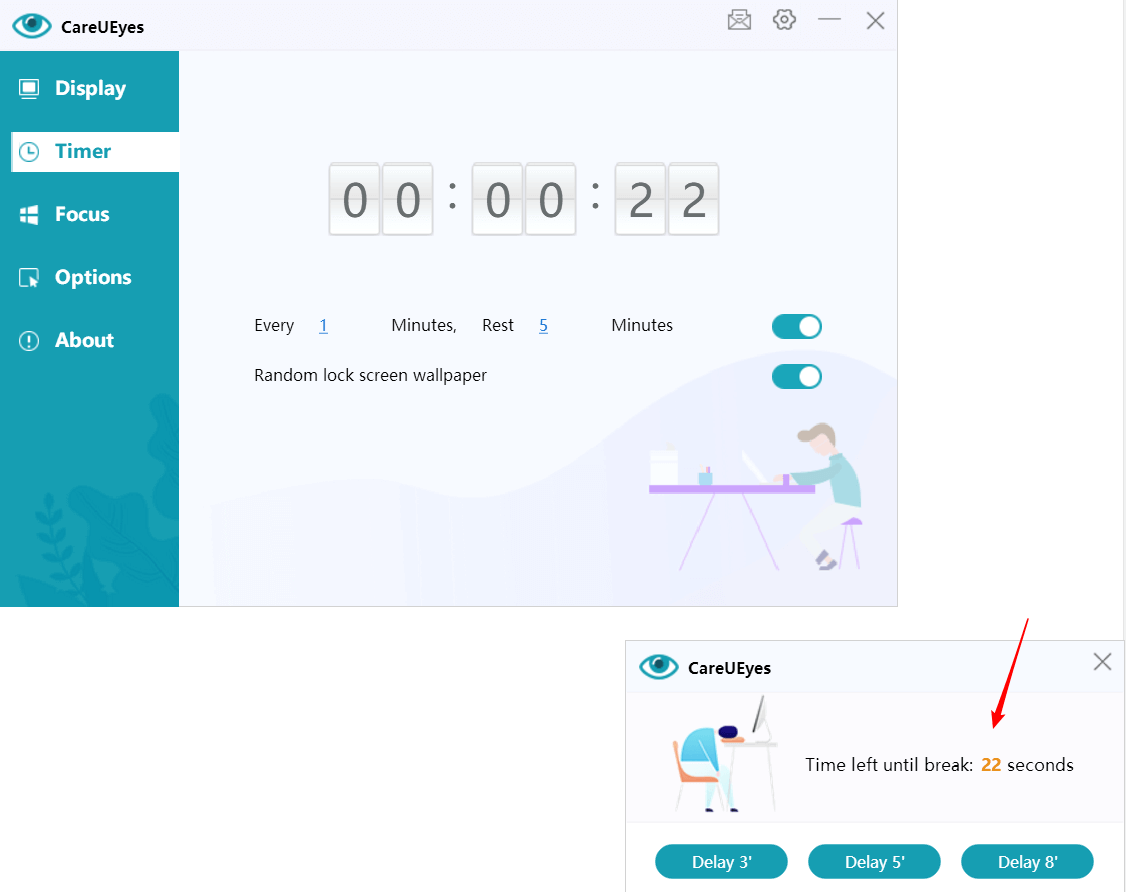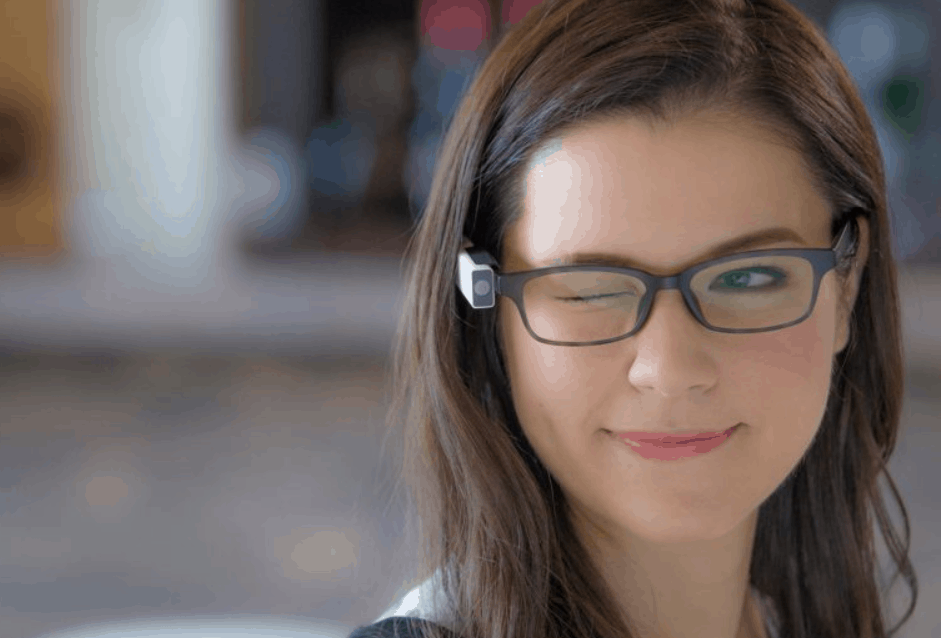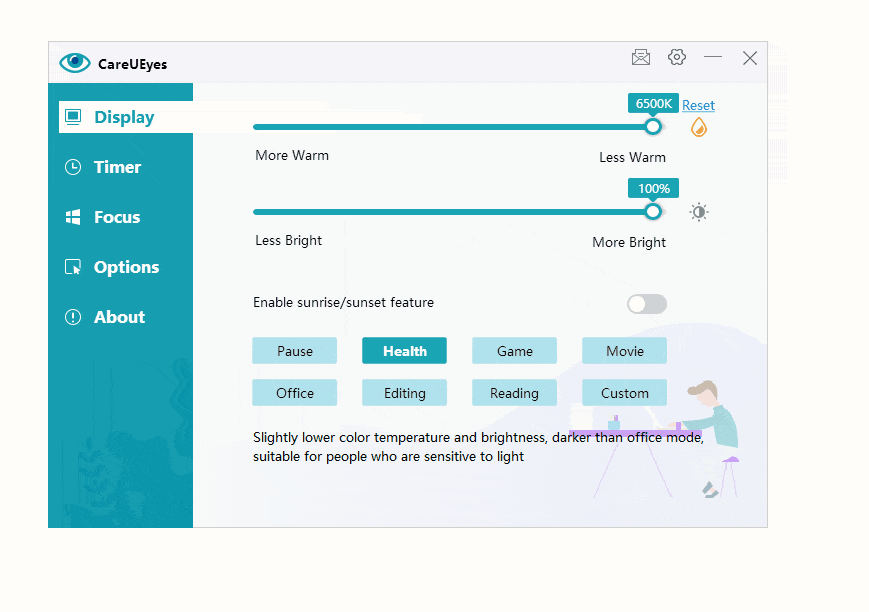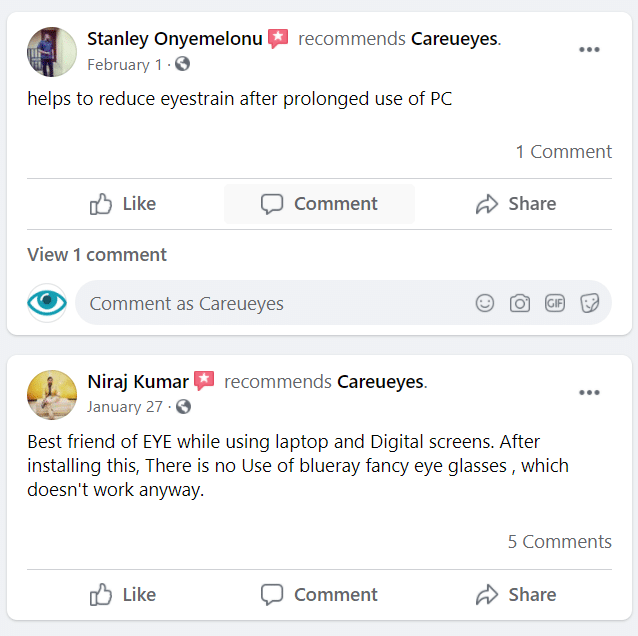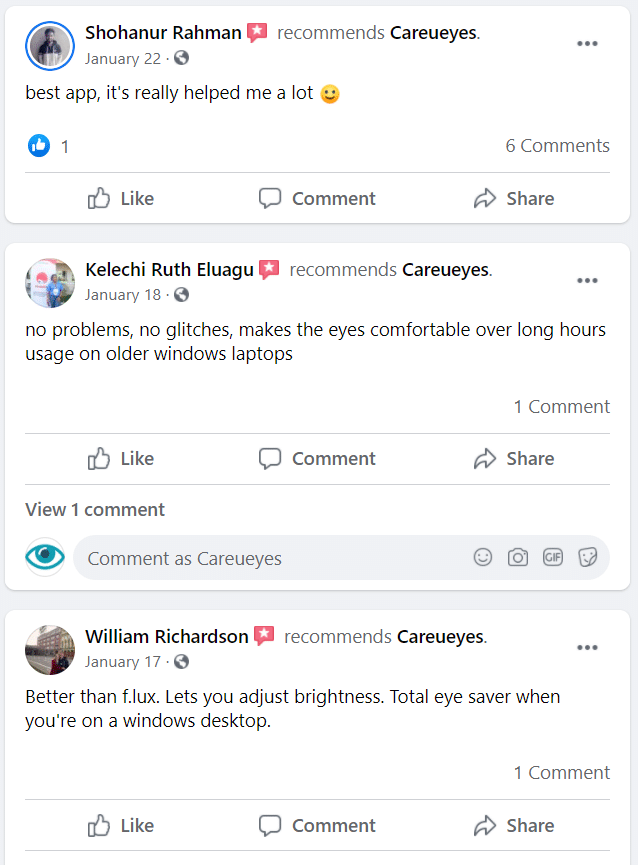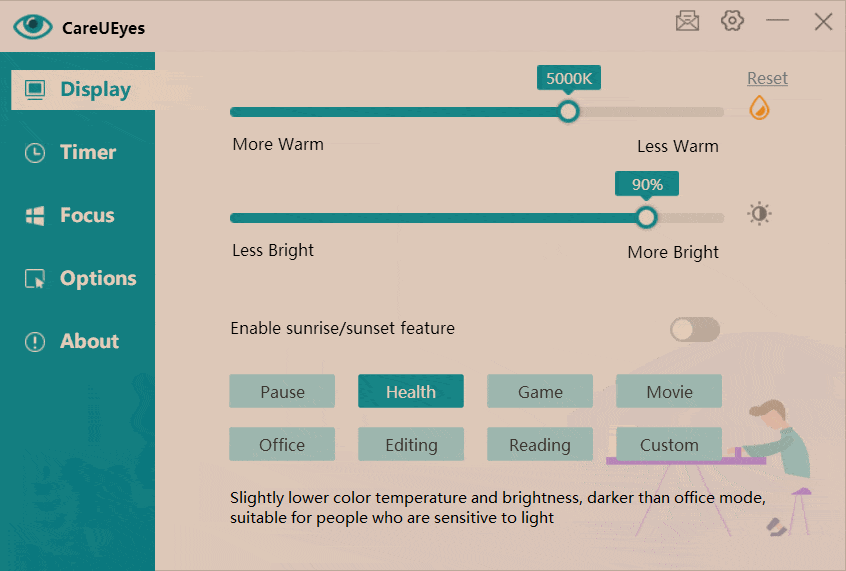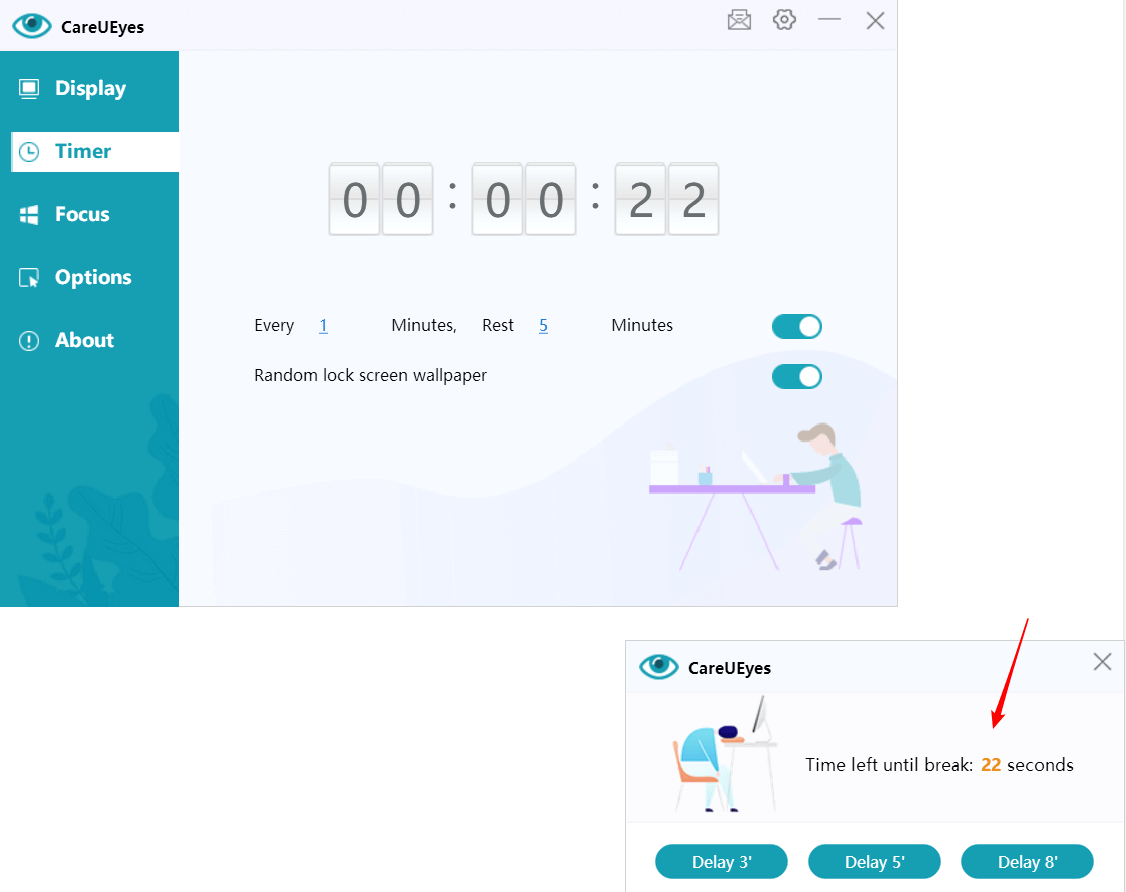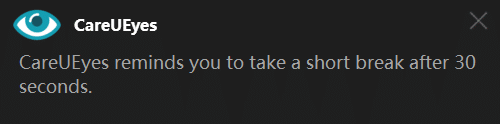In today’s digital world, spending hours in front of a computer screen or laptop is common, but this can expose your eyes to harmful blue light. This blue light, emitted from screens, can cause eye strain, disrupt sleep patterns, and contribute to long-term health issues. Installing a blue light filter for computer screens can help reduce these negative effects, enhancing comfort and improving overall well-being.
Why Blue Light Filters Are Essential for Your Eyes
Blue light, which is part of the high-energy visible (HEV) light spectrum, is emitted by screens, including those of your laptop, desktop, and smartphones. While blue light is not inherently harmful in small doses, prolonged exposure, especially at night, can cause digital eye strain, fatigue, and difficulty falling asleep due to its disruption of melatonin production.
Using a blue light filter software for laptop or PC can help mitigate these risks. It adjusts the color temperature and reduces blue light emissions, providing relief from eye strain and promoting better sleep quality.
How to Choose the Best Blue Light Filter Software for PC and Laptop
When selecting a blue light filter software for PC or blue light filter software for laptop, several factors come into play, such as compatibility, customization options, and ease of use. You’ll want software that can adjust the color temperature and brightness based on your activities, whether you’re working, gaming, or watching movies.
CareUEyes stands out as one of the top-rated blue light filter software for computer screens because it offers customizable settings and an easy-to-use interface. Unlike basic blue ray filter for PC apps, CareUEyes lets you tailor your blue light filter to reduce eye strain while maintaining screen quality.
Key Benefits of Using CareUEyes as Your Blue Light Filter App for PC
- Customizable Blue Light Filters: Adjust color temperature and brightness based on your environment and activities.
- Multi-Monitor Support: If you use multiple monitors, CareUEyes ensures that each screen’s blue light settings can be individually adjusted.
- User-Friendly Interface: Whether you’re a beginner or a seasoned user, the app is intuitive and easy to set up.
- Health Mode and More: Tailor the settings for specific tasks, such as Movie Mode or Office Mode, to optimize your screen for work or leisure.
- Brightness Adjustment for Eye Protection
In addition to blue light filtering, CareUEyes offers a built-in brightness adjustment feature that is just as important for eye protection. Reducing screen brightness to a comfortable level can significantly reduce eye strain, especially in low-light environments. Excessively bright screens can cause discomfort and contribute to headaches and fatigue. CareUEyes allows you to adjust the brightness to suit your environment, making it easier on your eyes while you work or relax. Combined with its blue light filtering, this feature provides comprehensive protection for your eyes, ensuring a more comfortable and healthier screen experience.
How to Install and Use the Best Blue Light Filter Software for Windows and Laptop
Setting up the best blue light software for PC or laptop is simple with CareUEyes. Follow these easy steps to start protecting your eyes today:
- Download the Blue Light Filter App for PC: Visit the official CareUEyes website to download the software for Windows or your laptop.
- Install and Launch: After installation, open the program and select the preferred blue light filter.
- Adjust the Settings: Choose from preset modes like Health, Game, and Movie, or manually adjust the color temperature and brightness to suit your needs.
blue light filter app for pc - Enable the Filter: Enjoy a comfortable screen experience with reduced blue light exposure.
Why CareUEyes is the Best Blue Light Filter Software for PC
CareUEyes stands out as one of the top-rated blue light filter software for PC due to its unique features and advanced capabilities. Here’s why it’s the best choice for anyone looking to protect their eyes and improve their screen experience:
- Multi-Monitor Independent Control
Unlike many other blue light filter apps, CareUEyes allows you to independently control the blue light settings on each monitor. Whether you’re using a single screen or multiple displays, CareUEyes ensures that every monitor gets the exact blue light reduction it needs for your comfort and health. This feature is perfect for users with multi-monitor setups, such as for gaming or professional workstations. - Automatic Day/Night Mode Adjustment
One of the standout features of CareUEyes is its ability to automatically adjust the color temperature based on the time of day. The software uses your local sunrise and sunset times to gradually change the color temperature, ensuring that the screen is warmer and softer during the evening to reduce eye strain and improve sleep. In contrast, it provides a cooler, brighter screen during the day for clear visibility. This automatic adjustment eliminates the need for manual changes and optimizes the filter to meet the changing lighting conditions of the day and night. - No Yellowing During Screenshots
Many blue light filter software programs cause the screen to appear yellowish when taking screenshots or recording, which can be inconvenient for work or presentations. CareUEyes eliminates this issue by ensuring that the screen looks natural even when capturing images or videos. This makes it the ideal blue light software for PC for professionals, content creators, and anyone who needs to take accurate screenshots without the yellowing effect that often accompanies blue light filtering. - Multiple Pre-set Modes for Different Activities
CareUEyes offers several pre-set modes that are designed for specific activities, making it incredibly convenient and easy to use. Whether you’re working, gaming, editing photos, or watching movies, CareUEyes has a mode tailored to your needs. From Health Mode to Movie Mode, these pre-set options instantly adjust the screen’s brightness and color temperature to enhance your experience in each scenario. If you prefer more customization, you can also create your own Custom Mode to fit your personal preferences.
Frequently Asked Questions (FAQ)
Q: How does a blue light filter work on a PC or laptop?
A blue light filter works by adjusting the color temperature of your screen, reducing the amount of blue light emitted. This helps alleviate eye strain and prevents the disruption of your sleep cycle.
Q: What’s the difference between a blue light filter and a blue light screen protector?
A blue light screen protector is a physical filter that can be attached to your device, whereas a blue light filter software for PC or laptop is a digital tool that adjusts the screen’s settings.
Q: Can I use CareUEyes as a blue light filter for Windows 10?
Yes, CareUEyes is fully compatible with Windows 10 and other versions of Windows. It also supports multiple monitors, so you can protect all your screens at once.
Q: Is CareUEyes the best blue filter app for PC?
Yes, CareUEyes is one of the best blue filter apps for PC available due to its robust features and ease of use. It’s designed to reduce eye strain, improve sleep, and offer customizable settings for all your devices.
Conclusion
If you’re concerned about the harmful effects of blue light on your eyes and sleep quality, installing a blue light filter software for PC or laptop is a simple yet effective solution. CareUEyes offers the best blue light filter for computer screen, with customizable options that suit different activities and environments. Don’t wait—protect your eyes today with CareUEyes, the blue light software for PC and blue filter app for laptop trusted by thousands of users worldwide.